Windows 10でタスクバーアイコンのグループを解除する方法(3つの方法)
How To Ungroup Taskbar Icons In Windows 10 3 Ways
Windows 10 では、デフォルトでタスクバー アイコンがグループ化されます。 Windows タスクバーのアイコンを個別に表示したい場合はどうすればよいでしょうか?さて、この投稿では ミニツール 、実践的なアプローチを提供します。 Windows 10でタスクバーアイコンのグループ化を解除する 。デフォルトでは、Windows 10 はタスク バー アイコンを自動的に結合します。簡単に言えば、ファイル エクスプローラー ウィンドウを 2 つ開くと、タスク バー上に 1 つのボタンとして表示されます。 Windows 10 のタスクバー アイコンをグループ化すると、タスクバーのスペースを大幅に節約できます。
ただし、プログラム、ファイル、およびシステム設定にすばやくアクセスできるように、Windows タスクバーに個別のアイコンとアイコン名を表示したい場合があります。そこで、ここでは、Windows 10 タスクバーに個別のアイコンを表示するのに役立つ 3 つの効果的な方法をリストします。
チップ: Windows 11 でタスクバー アイコンのグループ化を解除するには、レジストリを使用する必要があります。具体的な手順については、次の記事を参照してください。 レジストリハックを使用してWindows 11タスクバーのアイコンのグループ化を解除する 。
Windows 10でタスクバーアイコンのグループ化を解除する方法
方法 1. 「タスクバー ボタンを結合しない」機能を使用する
Windows 10 でタスク バー アイコンのグループを解除する最も簡単かつ迅速な方法は、Windows の設定から「タスク バー ボタンを結合しない」機能を使用することです。
まず、タスクバーの空白スペースを右クリックして選択します タスクバーの設定 。または、 を押してこのページに移動することもできます。 Windows + 私 キーの組み合わせをクリックしてから パーソナライゼーション > タスクバー 。
2 番目に、 タスクバーボタンを結合する セクションで、 一度もない ドロップダウン メニューからオプションを選択します。を選択することも検討できます。 タスクバーがいっぱいの場合 独自のニーズに基づいたオプション。
これで、タスクバーのアイコンが分離され、各アイコンの名前が表示されるようになります。
方法 2. レジストリ エディターを使用してタスク バー アイコンのグループを解除する
もし Windowsの設定が開かない , Windows レジストリを利用して、Windows 10 のタスクバー アイコンのグループ化を解除できます。
注記: レジストリを編集または削除する前に、次のことを強くお勧めします。 レジストリをバックアップする 。または、 Windows 10のシステムバックアップ 専門的なデータおよびシステムのバックアップ ツールである MiniTool ShadowMaker を利用します。MiniTool ShadowMaker トライアル版 クリックしてダウンロード 100% クリーン&セーフ
ステップ 1. 始める 選択するボタン 走る 。次に、次のように入力します 登録編集 テキストボックスに入力して、 を押します 入力 。
ステップ 2. 上部のアドレス バーで、次の場所に移動します。
コンピューター\HKEY_CURRENT_USER\SOFTWARE\Microsoft\Windows\CurrentVersion\Policies\Explorer
ステップ 3. 右側のパネルで、空白スペースを右クリックして選択します 新しい > DWORD (32 ビット) 値 。次に、新しく作成した値に次の名前を付ける必要があります。 タスクグループ化なし 。
ステップ 4. をダブルクリックします。 タスクグループ化なし 。新しいウィンドウで、その値データを次のように設定します。 1 そしてクリックしてください わかりました 。
ステップ 5. コンピュータを再起動し、タスクバーのアイコンが分離されているかどうかを確認します。
Windows 10でタスクバーのアイコンを再度グループ化するにはどうすればよいですか?を削除するだけです タスクグループ化なし DWORD 値。
チップ: 重要なレジストリ キーがないために Windows が起動せず、バックアップ ファイルがない場合は、 最高のデータ復元ソフトウェア , MiniTool Power Data Recovery を使用すると、まずファイルを回復してから Windows を再インストールします。このツールは、起動可能な回復ツールを構築し、作業を完了するのに役立ちます。 起動できないコンピュータからのデータ復旧 。ブータブル メディア機能はアドバンスト エディションにのみ含まれていることに注意してください。MiniTool Power Data Recovery 無料 クリックしてダウンロード 100% クリーン&セーフ
方法 3. ローカル グループ ポリシー エディターを使用してタスク バー アイコンのグループを解除する
Windows 10 でタスク バー アイコンのグループを解除する最後の方法は、ローカル グループ ポリシー エディターを使用することです。詳細な手順は次のとおりです。
ステップ 1. Windows 検索ボックスを使用して、ローカル グループ ポリシー エディタを開きます。検索バーの読み込みに時間がかかる場合は、次の投稿から解決策を見つけることができます。 Windows 10/11のWindows検索バーが遅いのを修正する方法 。
ステップ 2. 次の場所に移動します。
「ユーザー構成」 > 「管理用テンプレート」 > 「スタート」メニューとタスクバー
ステップ 3. 右側のパネルで、下にスクロールして [OK] を見つけてダブルクリックします。 タスクバー項目のグループ化を防止する 。
ステップ 4. ポップアップウィンドウで、 有効 オプションを選択してクリックします 適用する > わかりました 。
結論
つまり、この記事では、Windows 10 でタスク バー アイコンのグループ化を解除する 3 つの効率的な方法を紹介します。必要な操作を完了するために最も好ましい方法を選択できます。
ちなみに、ファイルが誤って削除された場合は、MiniTool Power Data Recoveryを使用して、 削除されたファイルを回復する 。
MiniTool Power Data Recovery 無料 クリックしてダウンロード 100% クリーン&セーフ
MiniTool ソフトウェアの詳細については、お問い合わせください。 [メール 保護されています] 。



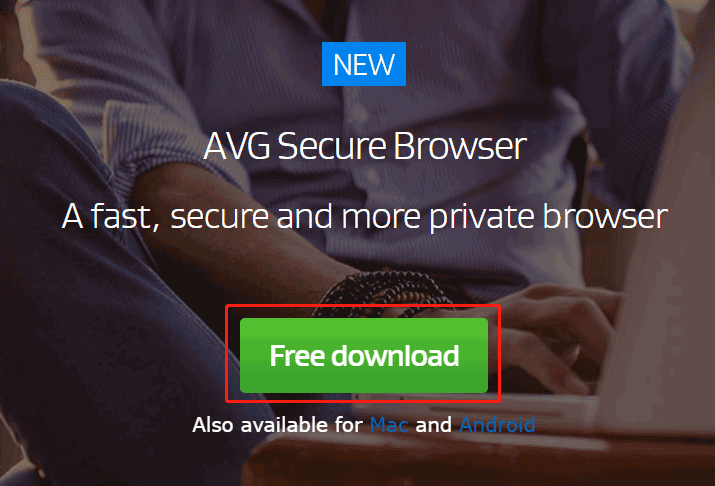


![CMD Windows10でドライブ文字を変更する方法[MiniToolNews]](https://gov-civil-setubal.pt/img/minitool-news-center/35/how-change-drive-letter-with-cmd-windows-10.jpg)


![GoogleChromeがWindows10をフリーズした場合の完全な解決策は次のとおりです[MiniToolNews]](https://gov-civil-setubal.pt/img/minitool-news-center/59/here-are-full-solutions-if-google-chrome-freezes-windows-10.jpg)



![ドメインWindows10にコンピューターを追加または削除する方法は? 2つのケースに焦点を当てる[MiniToolニュース]](https://gov-civil-setubal.pt/img/minitool-news-center/66/how-add-remove-computer-domain-windows-10.png)
![このPCへの投影とWindows10での画面ミラーリング[MiniToolNews]](https://gov-civil-setubal.pt/img/minitool-news-center/34/projecting-this-pc.png)

![Windows 10でHPリカバリディスクを作成するにはどうすればよいですか?ガイドがここにあります! [MiniToolのヒント]](https://gov-civil-setubal.pt/img/backup-tips/66/how-create-an-hp-recovery-disk-windows-10.png)

