修正ガイド:ファイルcreateProcessの実行に失敗したコード2を実行できません
Fix Guide Unable To Execute File Createprocess Failed Code 2
ファイルCreateProcessの故障したコード2エラーを実行できないため、アプリケーションのインストールに失敗しましたか?心配しないで;これ ミニトルミニストリー 投稿は、このエラーを解決することを目的としています。ソリューションを見つけて、一緒にエラーを掘り下げましょう。ファイルcreateProcessに故障したコード2を実行できません
読み取るエラーメッセージ ファイルcreateProcessの故障コード2を実行できません。システムは指定されたファイルを見つけることができません 。」アプリケーションまたはゲームをインストールしようとするときに表示されます。これにより、セットアッププロセスが適切に完了することがブロックされます。
必要なファイルの欠落、破損したシステムファイル、ウイルスまたはマルウェアなど、このエラーの外観には多様な理由が責任を負います。さまざまな原因のために、適切なソリューションを操作する必要があります。読み続けて、それらの方法を1つずつ試してください。
方法1。SFCコマンドラインを実行します
CreateProcessが問題のあるシステムファイルのためにCreateProcessに失敗した場合、コード2が発生した場合、Windowsは組み込みシステムファイルチェッカーユーティリティを使用してそれらのシステムファイルを検出および修復できることです。これがそれを実行する方法です。
ステップ1。押します Win + r 実行ウィンドウを開くには。
ステップ2。タイプ CMD ダイアログとプレスに Shift + Ctrl + Enter 管理者としてコマンドプロンプトを実行します。
ステップ3。タイプ SFC /スキャノー そして押します 入力 このコマンドラインを実行します。

プロセスが完了するのを待ちます。 Windowsは、問題のあるシステムファイルを自動的に修復および交換します。その後、プログラムを再インストールすることができます。
方法2。必要なファイルの存在を調べます
エラーメッセージが通知するように、必要なファイルが見つからないときにエラーが発生します。これはおそらく、ファイルパスが間違っているか、ファイルが欠落しているためです。したがって、最初にファイルエクスプローラーのダウンロードファイルパスを手動で確認できます。ファイルパスを修正してもエラーが存在すると、次の操作を実行してファイルの問題を修正します。
>> 1。ダウンロードパスを変更します。 ゲームやアプリケーションをアップグレードしようとするときにこのエラーが発生した場合、これはあなたのために機能する可能性があります。ファイルを別のファイルパスにダウンロードし、インストールフォルダーから消えないようにします。次に、手動でインストールフォルダーにドラッグしてから、アプリケーションをインストールしてみることができます。
さらなる読書:それを見つけるのは迷惑な経験かもしれません ダウンロードされたファイルが消えます 何度も何度も何度も。あなたはの助けを借りてそれらの不足しているファイルを回復しようとすることができます Minitool Power Data Recovery ガイドでソリューションを学習して、将来のファイルが不足していることを避けます。
Minitool Power Data Recovery Free クリックしてダウンロードします 100% 清潔で安全
>> 2. Windows Defenderファイアウォールを確認します。 おそらく、インストール後にファイルはウイルス対策ソフトウェアによってブロックされます。この場合、タイプ Windowsファイアウォールを介してアプリを許可します Windows検索バーに入り、ヒットします 入力 ウィンドウを開く。クリック 設定を変更します インストールされているアプリを見つけます。両方にチェックマークを追加します プライベート そして 公共 ボックス。クリックすることを忘れないでください わかりました 変更を適用するボタン。
注記: リストにインストールされているプログラムが見つからない場合は、クリックします 別のアプリを許可>閲覧します それを見つけて追加します。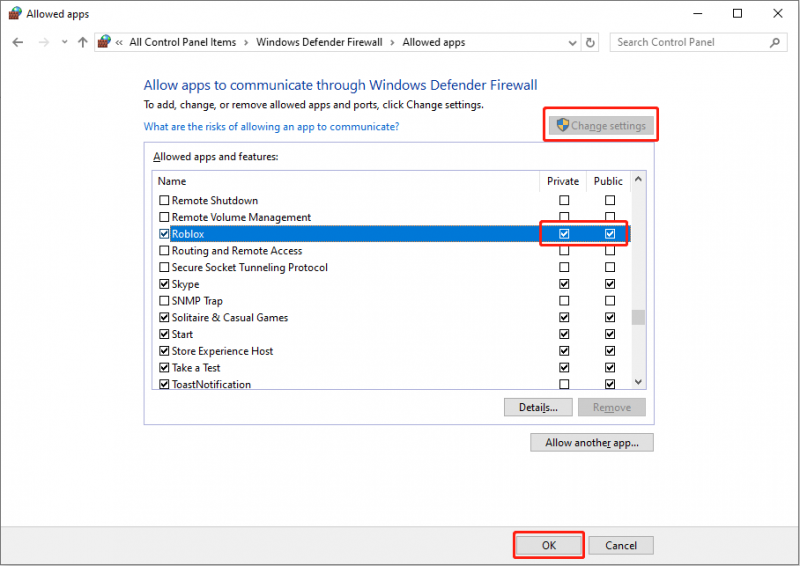
>> 3.ファイルを再ダウンロードします。 ダウンロードしたファイルが不完全または破損している場合、上記の2つの方法を試した後でも、CreateProcess Failed Code 2を経験する可能性があります。この場合、ダウンロードしたすべてのファイルを削除し、適切に再ダウンロードする必要があります。
Way 3。実行可能ファイルを管理者として実行します
インストール中にCreateProcessがコード2に失敗した場合に遭遇した場合は、十分な権利がない可能性のある原因を考えてください。複数の人々の回答によると、問題は管理者としてファイルを実行することで解決されました。
実行可能ファイルを右クリックして選択します 管理者として実行します コンテキストメニューから。 [ユーザーアカウント制御]ウィンドウで、選択します はい 確認する。
不要な背景プログラムの終了、インストール中にRAMリミッターオプションを有効にするなど、CreateProcess Failed Code 2を解決するための追加のヒントを以下に示します。 コンピューターをリセットする工場 。
ヒント: 工場出荷時のコンピューターをリセットしようとすると、他の操作の前にファイルをバックアップすることを強くお勧めします。 Minitool Shadowmaker あなたを支援します コンピューターをバックアップします 数回クリックして。このツールを入手して、30日以内にバックアップ機能を無料で体験してください。Minitool Shadowmakerトライアル クリックしてダウンロードします 100% 清潔で安全
最後の言葉
この投稿は、エラーを解決するためのいくつかの方法を示しています。ファイルcreateProcessの故障コード2を実行できません。これらの方法を試すことはできますが、データの損失を避けるためにデータを保護することを忘れないでください。ここに読んだ後のあなたにとって有用な情報があることを願っています。
![シンプルボリュームとは何かとその作成方法(完全ガイド)[MiniTool Wiki]](https://gov-civil-setubal.pt/img/minitool-wiki-library/36/what-is-simple-volume.jpg)
![APFSとMacOSの拡張–どちらが優れているかとフォーマット方法[MiniToolのヒント]](https://gov-civil-setubal.pt/img/data-recovery-tips/76/apfs-vs-mac-os-extended-which-is-better-how-format.jpg)
![修正:Windows10でサイドバイサイド構成が正しくない[MiniToolNews]](https://gov-civil-setubal.pt/img/minitool-news-center/91/fix-side-side-configuration-is-incorrect-windows-10.png)












![Chromeをセーフモードで起動してプライベートで閲覧する方法[MiniToolNews]](https://gov-civil-setubal.pt/img/minitool-news-center/74/how-start-chrome-safe-mode-browse-private.png)

![会社のポリシーによりアプリがブロックされました。ブロックを解除する方法[MiniToolNews]](https://gov-civil-setubal.pt/img/minitool-news-center/95/app-blocked-due-company-policy.png)

