DBF ファイルの回復と破損した DBF ファイルの修復に関するトップ ガイド
Top Guide For Dbf File Recovery Corrupted Dbf File Repair
重要な DBF ファイルを使用する必要があるときに、ファイルが消えてしまったらどうすればよいでしょうか?削除、紛失、または破損した DBF ファイルを回復することはできますか?この投稿から ミニツール では、破損した DBF ファイルを修復し、DBF ファイルの回復を実行する方法について説明します。残念ながら、DBF ファイルを削除または紛失し、ファイルの破損または損傷によって DBF ファイルの整合性が損なわれる可能性があります。 DBF ファイルがそのような問題の被害に遭っても、心配する必要はありません。 DBF ファイルの回復を実行し、破損した DBF ファイルを修復する機会はまだいくつかあります。ただフォローしてください。
DBFファイルの概要
DBF データベース ファイルは、一般に Visual FoxPro、dBASE、および FoxBASE を介して管理され、構造化データの効果的な保存、編成、および保守に不可欠です。これらのファイルは主に、教育機関、組織、企業などのさまざまな分野にわたる顧客リスト、財務記録、製品在庫などの情報を整理するために使用されます。
DBFファイル損失の考えられる原因
通常、DBF ファイルには、特定の企業または組織に関連する機密情報が含まれています。ただし、さまざまな理由により、コンピュータに保存されていた DBF ファイルが失われる場合があります。 DBF ファイルが失われる主な原因には次のようなものがあります。
- DBFファイルの誤削除 : PC を不要なファイルから整理するために、不要なファイルを削除することも考えられます。残念ながら、選択中に誤って重要な DBF ファイルを選択し、不要なファイルと一緒に削除してしまう可能性があります。
- ウイルス 感染 : 一部のマルウェアまたはウイルスは、ファイルが隠され、削除され、破損し、ロックされています。コンピューターがウイルスに感染しているのに無視すると、ウイルスが増殖し、DBF ファイルだけでなくデバイスから他のデータも削除される可能性があります。
- Windows DOS経由のファイル削除 : 多くのユーザーは、グラフィカル ユーザー インターフェイスから特定のファイルを見つけるのが難しい場合に、コマンド プロンプトを使用してファイルを見つけます。ただし、この検索中に、重要なデータベース ファイルを誤って削除してしまう場合があります。 Windows を使用して削除されたファイル 二 つまり、コンピュータから永久に失われます。
削除/紛失したDBFファイルを回復する方法
データ損失は予期せず、警告なしに頻繁に発生する可能性があります。原因に関係なく、失われた DBF ファイルを迅速に回復するための手順を実行することが重要です。コンピュータ上で削除された DBF ファイルを回復するのに役立ついくつかの方法を次に示します。
方法 1. ごみ箱から DBF ファイルを回復する
削除されたファイルをごみ箱から復元することは、通常、ほとんどのコンピュータ ユーザーにとって推奨される方法です。ごみ箱からファイルを回復するのは簡単なので、回復プロセスの概要を簡単に説明します。
注記: ファイルがごみ箱に送信されないようにごみ箱の設定を変更した場合、または Shift + 削除 キーを押した場合、消去されたファイルはごみ箱に保存されません。幸いなことに、まだチャンスはあります Shift キーで削除されたファイルを回復する 。ステップ 1: まず、 ごみ箱 デスクトップ上にあるアイコンをクリックして開きます。
ステップ 2: 最近削除した DBF ファイルを見つけます。入力することもできます dbf 検索ボックスに入力して、削除された DBF ファイルを見つけます。

ステップ3: すべての検索結果が表示されたら、回復したいDBFファイルを右クリックし、 復元する メニューから。
方法 2. 以前のバックアップから DBF ファイルを復元する
バックアップからファイルを回復することは、ファイルが失われた後に DBF ファイルの回復を実行する最も速い方法です。他のデータ ストレージ メディアからバックアップ ファイルをコピーして貼り付けるだけでなく、Windows に組み込まれているバックアップ オプションであるファイル履歴から自動ファイル バックアップを検索することもできます。
ファイル履歴は無料のバックアップ機能ですが、手動で有効にする必要があります。このツールを有効にすると、コンピュータ上のドキュメント、ミュージック、画像、ビデオ、デスクトップ フォルダにあるファイルが自動的にバックアップされます。したがって、あなたが持っている場合は、 有効なファイル履歴 DBF ファイルを保存するように設定すると、不足している DBF ファイルのバックアップを回復することができます。ファイル履歴から DBF ファイルを復元するには、以下の手順に従ってください。
ステップ 1: を押します。 勝つ + S 一緒に Windows 検索バーを開くには、次のように入力します。 コントロールパネル を押して、 入力 。
ステップ 2: 選択する 大きなアイコン からの 表示方法 ドロップダウン メニューに移動し、 ファイル履歴 リストからセクションを選択します。
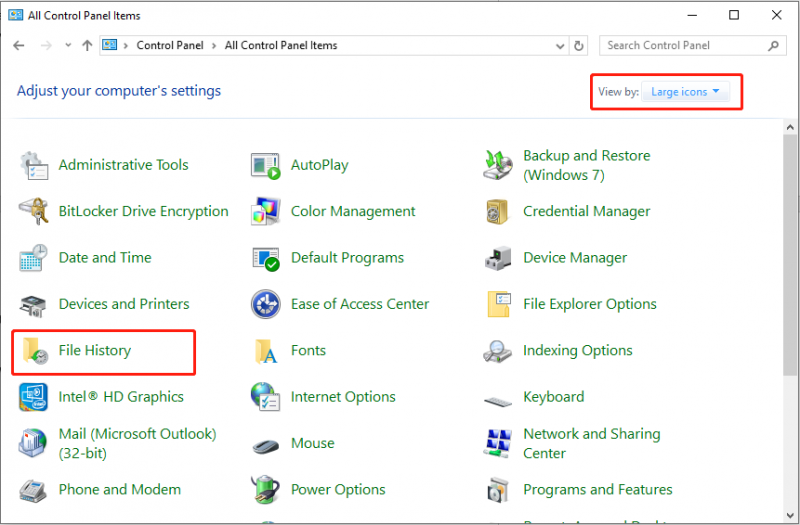
ステップ 3: 次のオプションを選択します 個人ファイルを復元する 左側のサイドバーから。次のウィンドウで、不足している DBF ファイルを含むバックアップ バージョンを選択します。
ステップ 4: 必要な画像を選択し、 復元する ボタンをクリックして、削除された DBF ファイルを復元します。
方法3. MiniTool Power Data Recoveryを使用してDBFファイルを回復する
上記の手法で DBF ファイルの回復に失敗した場合は、専門のデータ回復ソフトウェアの使用を検討してください。信頼できて効率的なデータ回復アプリケーションはどれですか? MiniTool パワーデータリカバリ DBFファイルを復元するための最高の無料DBFファイル回復ソフトウェアであるため、選択できます。データをコンピュータから回復したい場合でも、外部ドライブから回復したい場合でも、これは 無料のデータ復旧ツール 回復のニーズに合わせた支援を提供できます。
この特殊なツールは、データ損失の状況がどれほど複雑であっても、失われたファイル、削除されたファイル、またはアクセス不能なファイルを再利用するのに非常に熟練しています。例外として、データを完全に上書きした後は、データを復元することはできません。さらに、読み取り専用モードを備えており、元のデータが変更中に変更されないことを保証します。 安全なデータ回復 プロセスを実行し、ファイルの整合性とセキュリティを維持します。 MiniTool Power Data Recovery Free をコンピュータにダウンロードしてインストールすると、最大 1 GB のデータを無料で回復できます。
MiniTool Power Data Recovery 無料 クリックしてダウンロード 100% クリーン&セーフ
ステップ1. MiniTool Power Data Recoveryを起動して、ホームページにアクセスします。
ステップ 2. 次のウィンドウが表示されたら、 論理ドライブ デフォルトではタブ。削除または紛失した DBF ファイルを回復する必要があるターゲット パーティションを見つけて、そのパーティションにマウス カーソルを移動し、 スキャン ボタンを押してスキャンを開始します。
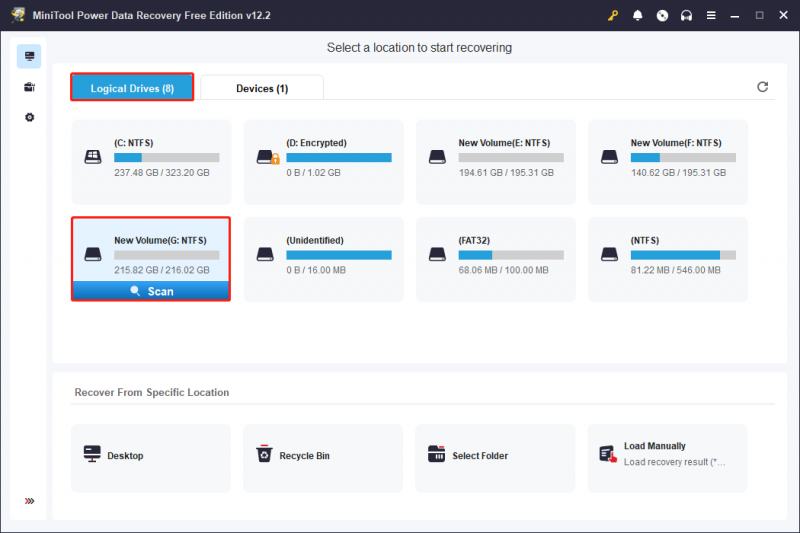
ステップ 3. スキャンが完了すると、特定されたファイルをナビゲートして必要なファイルを見つけるための 2 つのオプションがあります。
- パス : このセクションには、デフォルトで検出されたファイルが表示されます。ここでは、ファイル構造が損なわれていない限り、ファイルは元のフォルダー構造に従って編成されます。このセクションの各フォルダーを展開して、必要な DBF ファイルまたは完全なフォルダーを見つけることができます。必要な項目が見つかったら、そのボックスにチェックを入れて、後でファイルを再度検索する手間を省きます。
- タイプ : このセクションでは、識別されたファイルをタイプと特定の形式に基づいて分類します。特定の種類のファイルを回復したい場合、このタブは特に役立ちます。このセクションに移動して展開します すべてのファイルタイプ をクリックし、特定のファイルの種類と形式を選択して、必要な項目を見つけます。
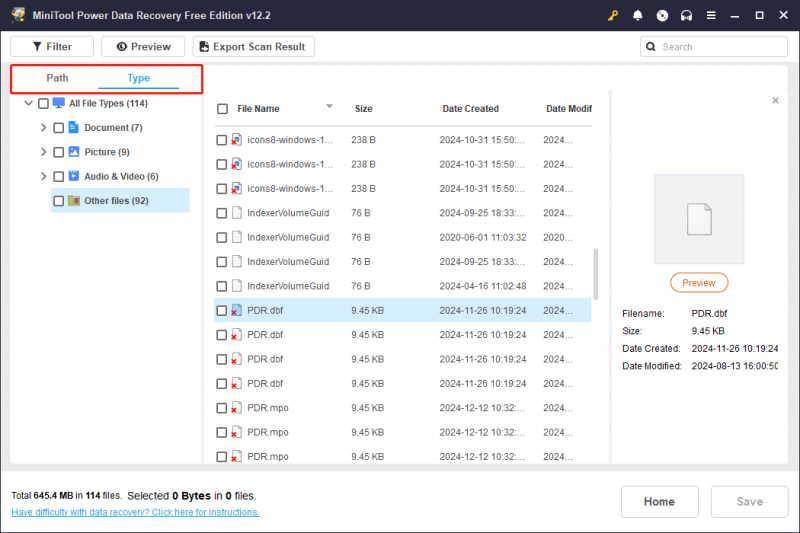
の フィルター そして 検索 機能により、より正確なファイル フィルタリングが可能になります。前者では、ファイル タイプ、変更日、ファイル サイズ、ファイル カテゴリなどのさまざまなフィルター基準を設定して、結果を絞り込むことができます。後者では、ファイル名の部分名または完全名を使用して正確な検索が可能になります。
これらの機能を利用してファイルのリストを絞り込み、時間を節約します。
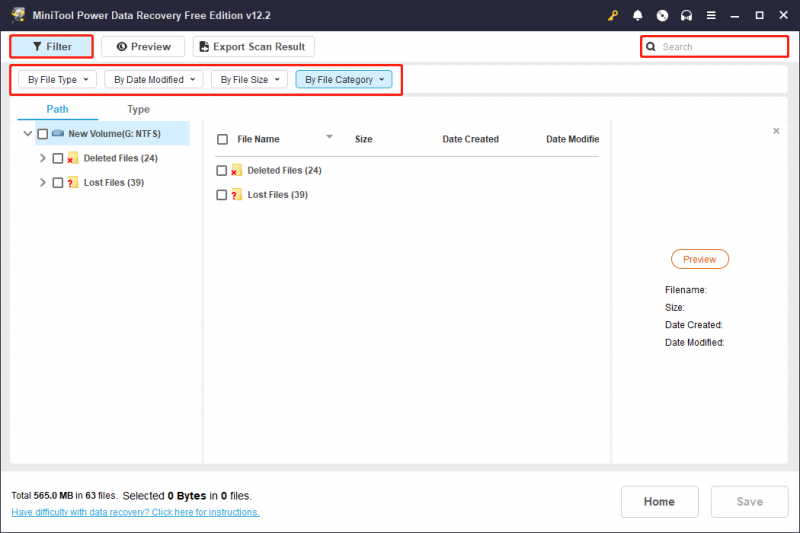
ステップ 4. 各ターゲットファイルをダブルクリックして開き、内容を確認します。ほとんどのファイル タイプは制限なくプレビューできます。
ステップ 5. 回復したいファイルがすべて選択されていることを確認し、 保存 右下隅にあるボタン。回復されたファイルのディレクトリを選択するように求められたら、指示に従って、 わかりました 。復元したファイルを元の場所に保存しないでください。データが破損する可能性があります。 上書き 。
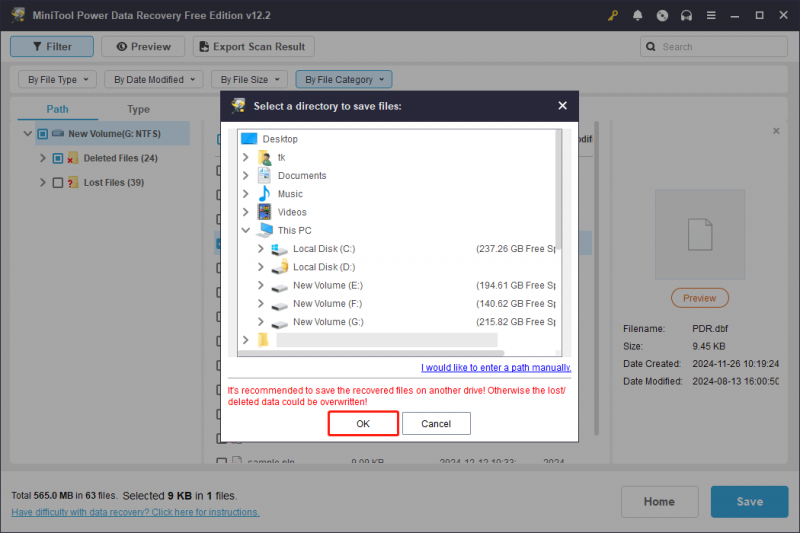
1 GB の無料ファイル回復容量を利用すると、追加のファイルが存在する場合は、 ソフトウェアのアップグレード 彼らの回復を続けるために。
破損したDBFファイルを修復する方法
以前の DBF ファイルのバックアップを保存しておらず、DBF ファイルが破損している場合でも、破損した DBF ファイルを救出する方法はまだあります。破損した DBF ファイルの問題を解決するのに役立ついくつかの解決策を次に示します。
方法 1. Recovery Toolbox で破損した DBF ファイルを修復する
Recovery Toolbox は、DBF 回復のために設計されたオンライン サービスです。 Recovery Toolbox を使用すると、FoxPro、dBase、および Clipper DBF を修復できます。サービス料金は 1 GB あたり 10 ドルであることに注意してください。そのため、サイズが 3 GB または 4 GB の DBF を修復する場合は、サードパーティ ソフトウェアを使用する方が費用対効果が高い場合があります。その場合は、直接方法 2 に進んでください。
ステップ 1: Recovery Toolbox を使用して DBF を修復するには、 このウェブページ ブラウザで。
ステップ 2: ファイルの選択 ボタンをクリックして、破損した DBF を選択します。
ステップ 3: 適切な電子メール テキスト フィールドと画像テキスト フィールドに電子メール アドレスとキャプチャ コードを入力します。
ステップ 4: を押します。 次のステップ ボタンをクリックして、破損したファイルの修復を開始します。
方法 2. Stellar DBF Recovery を使用して破損した DBF ファイルを修復する
Stellar DBF Recovery は、バージョン 6.0、7.0、8.0 をカバーする Visual FoxPro のファイルだけでなく、III、IV、V などのさまざまな dBASE バージョンを使用して作成された破損した DBF ファイルを修復および回復するために特別に設計された非常に効果的なソフトウェア ツールです。 、9.0。
Stellar DBF Recovery を使用する場合は、取得したデータを保存する専用のデータベースが必要であることに注意することが重要です。これは、回復プロセス中にセットアップした新しく作成された空のデータベースか、すでに配置されている既存のデータベースのいずれかになります。このソフトウェアは簡単なプロセスを促進し、貴重なデータを適切な場所に効率的に復元してさらに使用できるようにします。
このツールをダウンロードしてインストールします 手順に従って、破損した DBF ファイルを修復します。
dBASE の破損した DBF ファイルを復元する手順:
- ソフトウェアのプライマリ ユーザー インターフェイスで、使用している dBASE のバージョンを データベース アプリケーションの選択 ドロップダウンメニュー。
- 次に、クリックします ブラウズ .DBF ファイルを見つけて選択します。この選択した DBF ファイルは、 データベース アプリケーションの選択 落ちる。
- クリック スキャンの開始 をクリックすると、スキャンの進行状況を示すインターフェイスが表示され、中央のペインに結果が表示されます。
- スキャンプロセスが完了したら、 修理 スキャンされたファイルを修正します。
- ダイアログボックスが画面に表示されます。クリック ブラウズ 修復した DBF ファイルを保存する宛先パスを選択し、クリックします。 わかりました 。
- 修復プロセスが完了すると、タスク全体の概要が中央のペインに表示されます。クリック 仕上げる 。
MS Visual FoxProの破損したDBFファイルを復元する手順:
- の最初の画面で Visual FoxPro の優先バージョンを選択します。 ステラDBFの回復 ソフトウェア。
- をクリックします。 ブラウズ ボタンをクリックして、前の手順で選択した Visual FoxPro のバージョンに対応する .DBF ファイルを見つけます。クリック 開ける をクリックしてこの DBF ファイルを選択します。
- クリック スキャンの開始 選択した DBF ファイルのスキャンを開始します。スキャンされたファイルのプレビューは、スキャン中およびスキャン完了後に表示されます。
- クリック 修理 をクリックし、修復された DBF ファイルを保存する場所を選択します。クリック わかりました 。
- さらに、回復したすべてのデータを保存するデータベースを選択する必要があります。
- 修復が完了すると、プロセス全体の概要が中央のペインに表示されます。クリック 仕上げる プロセスを終了します。
ボーナスヒント: DBF 形式は破損しやすいため、DBF ファイルのバックアップ コピーを保持することをお勧めします。 MiniTool シャドウメーカー ぜひ参考にしてください。この強力なバックアップ ツールを使用すると、 重要なDBFファイルを保護する 。このバックアップ ツールの試用版は、30 日間無料で使用できます。
MiniTool ShadowMaker トライアル版 クリックしてダウンロード 100% クリーン&セーフ
評決
DBF ファイルが失われるのはなぜですか?削除されたDBFファイルを回復する方法と破損したDBFファイルを修復する方法は?詳細については上記で説明しました。上記の方法を適用した後、破損したDBFファイルを修復するか、少なくともDBFファイルの回復を正常に実行できると考えられています
MiniTool Power Data Recoveryに関する問題が発生した場合、またはご質問がある場合は、お気軽に技術サポートチームに電子メールを送信してください。 [メール 保護されています] 。

![解決済み:WindowsUpdateのクリーンアップがディスククリーンアップでスタックする[MiniToolNews]](https://gov-civil-setubal.pt/img/minitool-news-center/27/solved-windows-update-cleanup-stuck-happens-disk-cleanup.png)



![7つの解決策:SDカードが空白であるか、サポートされていないファイルシステムがあります[MiniToolのヒント]](https://gov-civil-setubal.pt/img/data-recovery-tips/59/7-solutions-sd-card-is-blank.png)
![[完全ガイド] 5つの方法でSony Vaioからデータを復元する方法](https://gov-civil-setubal.pt/img/partition-disk/55/full-guide-how-to-recover-data-from-sony-vaio-in-5-ways-1.jpg)

![WD外付けハードドライブのデータ復旧は十分に簡単です[ミニツールのヒント]](https://gov-civil-setubal.pt/img/data-recovery-tips/91/wd-external-hard-drive-data-recovery-is-easy-enough.png)
![YouTube からビデオをデバイスに無料で保存する方法 [完全ガイド]](https://gov-civil-setubal.pt/img/blog/64/how-save-videos-from-youtube-your-devices-free.png)
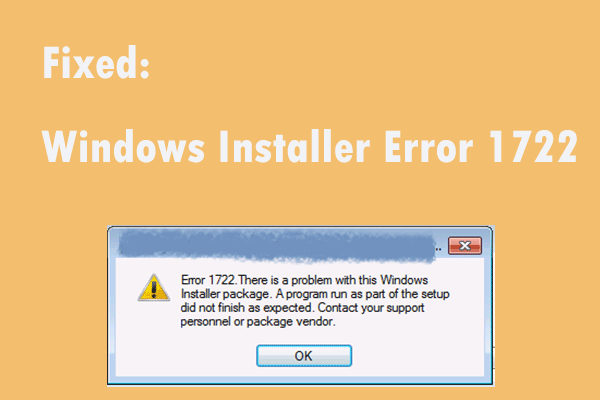
![8つの側面:ゲーム2021に最適なNVIDIAコントロールパネル設定[MiniTool News]](https://gov-civil-setubal.pt/img/minitool-news-center/65/8-aspects-best-nvidia-control-panel-settings.png)







