Netwtw04.sysブルースクリーンオブデスエラーWindows10の完全な修正[MiniToolのヒント]
Full Fixes Netwtw04
まとめ:

コンピューターでNetwtw04.sysBSODエラーに直面しているが、その対処方法がわからない場合は、適切な場所に来ています。からのこの投稿 MiniToolソリューション あなたを助けます。このBSODエラーに対する複数の修正が表示されます。
クイックナビゲーション:
Netwtw04.sysブルースクリーンエラーについて
Netwtw04.sysを経験しているので、ここにいます BSOD Windows10のエラー。
2つのNetwtw04.sys停止エラーが発生する可能性があります。
1.DRIVER_IRQL_NOT_LESS_OR_EQUAL
これは、カーネルモードドライバーがプロセスIRQLで高すぎるページング可能メモリにアクセスしようとしていることを意味します。
2.SYSTEM_THREAD_EXCEPTION_NOT_HANDLED
このエラーは、ドライバがオペレーティングシステムと互換性がないことが原因である可能性があることを示しています。
ただし、Netwtw04.sys失敗エラーは、悪意のあるプログラム、古い/不良ドライバー、破損したWindowsレジストリなど、いくつかの理由で発生する可能性があります。
 BSOD後にデータを回復する方法と死のブルースクリーンを修正する方法
BSOD後にデータを回復する方法と死のブルースクリーンを修正する方法 今日の投稿では、ブルースクリーンの死の後にデータを効果的に回復する方法と、ブルースクリーンの死のエラーを修正する方法を学びます。
続きを読むNetwtw04.sysBSODエラーの修正
一部のWindowsユーザーは、PCを再起動することでWindows10エラーNetwtw04.sysを修正できたと報告しました。したがって、このエラーが発生した後、PCを再起動して、エラーが正常に解決されたかどうかを確認するだけです。
Netwtw04.sysエラーがまだ存在する場合は、今すぐ読み続けて、このエラーの完全な修正を入手できます。
ヒント: PCがデスクトップから起動できない場合は、次のことを行う必要があります。 セーフモードに入る 最初に、次に次の修正に進むことができます。修正1:フルシステムスキャンを実行する
PCにウイルスやマルウェアがあり、システムファイルが感染している場合、netwtw04.sysエラーが発生する可能性があります。したがって、このエラーを修正するために、PCでフルシステムスキャンを実行してみることができます。
このジョブは、Windowsの組み込みアンチウイルス(Windows Defenderまたはサードパーティのアンチウイルス)を使用して実行できます。これは、WindowsDefenderでシステム全体のスキャンを実行する方法に関するクイックガイドです。
ステップ1:まず、を押します 勝つ キー+ 私 一緒にキーを押して開きます Windowsの設定 窓。
ステップ2:をクリックします 更新とセキュリティ セクションをクリックしてから、 Windows Defender 新しいポップアップウィンドウの左側にあるオプション。
ステップ3:をクリックします WindowsDefenderセキュリティセンターを開く 右側からボタン。
ステップ4:新しいポップアップウィンドウで、 ウイルスと脅威の保護 。
ステップ5:次に、 高度なスキャン のそばに クイックスキャン ボタン。
ステップ6:確認する フルスキャン 次にクリックします 今スキャンして 。 Windows Defenderはコンピューターのスキャンを開始し、結果を報告します。

スキャンが完了したら、ウイルスの破損の可能性をすべて取り除きます。次に、Netwtw04.sys失敗エラーがPCから残っているかどうかを確認します。エラーが続く場合は、以下の次の方法に進んでください。
 [解決済み] Windows10 / 8/7でWindowsDefenderがオンにならない
[解決済み] Windows10 / 8/7でWindowsDefenderがオンにならない Windows Defenderがオンにならないことに問題がありますか?これは、Windows10 / 8/7でWindowsDefenderを修復するための完全なソリューションと、PCを保護するための最良の方法です。
続きを読む修正2:サードパーティのアンチウイルスを一時的に無効にする
一部のウイルス対策プログラムが原因で、Netwtw04.sysBSODエラーが表示される場合もあります。したがって、このBSODエラーを解決するために、ウイルス対策またはファイアウォールを一時的に無効にすることができます。
一部のウイルス対策プログラムには「一時的に保護を無効にする」オプションがあり、直接使用できます。ただし、他のウイルス対策プログラムにはこのオプションがありません。
最後に、Netwtw04.sysエラーの原因となっているアンチウイルスプログラムのアンインストールを試みることができます。次に、これらのウイルス対策プログラムを削除し、MalwarebytesやBitdefenderなどの優れたパフォーマンスを備えた代替プログラムを試してください。
ウイルス対策またはファイアウォールを一時的に無効にするか、問題の原因となっているウイルス対策プログラムをアンインストールした後、Windows 10BSODエラーNetwtw04.sysが解決されているかどうかを確認します。
 Malwarebytes VS Avast:比較は5つの側面に焦点を当てています
Malwarebytes VS Avast:比較は5つの側面に焦点を当てています Malwarebytes vs Avast、どちらがあなたに適していますか?この投稿は、AvastとMalwarebytesのいくつかの違いを示しています。
続きを読む修正3:ネットワークアダプタードライバーを更新する
間違った、または古いネットワークドライバを使用している場合、Netwtw04.sysBSODエラーが発生する可能性があります。したがって、問題を解決するには、ネットワークドライバを更新する必要があります。
ネットワークドライバを更新するには、2つの方法があります。自動的に更新するか、製造元のWebサイトから手動でドライバーをダウンロードして、コンピューターにインストールできます。これは、自動的に更新する方法のガイドです。
 デバイスドライバーを更新する方法Windows10(2つの方法)
デバイスドライバーを更新する方法Windows10(2つの方法) Windows 10でデバイスドライバーを更新するにはどうすればよいですか?ドライバーWindows10を更新する2つの方法を確認してください。すべてのドライバーWindows10を更新する方法のガイドもここにあります。
続きを読むステップ1:を押します 勝つ キー+ R 一緒にキーを押して開きます 実行 ダイアログボックス。次に、 devmgmt.msc ダイアログボックスでを押して 入る 。
ステップ2:一度 デバイスマネージャ ウィンドウをクリックします ディスプレイアダプター 展開するには、ネットワークアダプタを右クリックして、 ドライバーの更新 。

ステップ3:クリック 更新されたドライバーソフトウェアを自動的に検索する 。
ステップ3:画面の指示に従って、ネットワークドライバーの更新を完了します。
以下の手順を完了した後、エラーがなくなったかどうかを確認してください。ドライバーを更新してもこの問題が解決しない場合は、古いドライバーバージョンに戻すこともできます。次のパートでは、ネットワークアダプタドライバをロールバックする方法を示します。
修正4:ネットワークアダプタードライバーのロールバック
ほとんどの場合、Netwtw04.sysエラーは、ネットワークアダプタドライバの問題が原因で発生します。したがって、ネットワークアダプタドライバをロールバックして、この問題を修正することができます。これを行う手順は次のとおりです。
 Windowsでドライバーをロールバックする方法は?ステップバイステップガイド
Windowsでドライバーをロールバックする方法は?ステップバイステップガイド 特定のデバイスのドライバーをロールバックする必要がある場合があります。この投稿では、デバイスマネージャーでデバイスのドライバーをロールバックする方法を紹介します。
続きを読むステップ1:右クリック 開始 メニューをクリックしてから選択します デバイスマネージャ ポップアップメニューから開きます。
ステップ2:クリック ネットワークアダプタ それを拡張します。
ステップ3:ネットワークアダプター/ Wi-Fiアダプターをダブルクリックして開きます プロパティ 窓。
ステップ4:に切り替えます 運転者 タブをクリックし、 ロールバックドライバー ボタン。最後に、以前にインストールしたドライバーにロールバックすることを確認し、をクリックします はい 。

手順5:指示に従って、ドライバーのロールバックプロセスを終了します。
コンピュータを再起動し、Netwtw04.sysエラーが解決されたかどうかを確認します。
エラーが続く場合は、以下の方法に進んでください。
修正5:SFCスキャンを実行してPCレジストリを修復する
システムファイルが破損しているためにWindowsレジストリが破損し、Netwtw04.sysエラーが発生する可能性があります。したがって、システムファイルチェッカー(SFC)を使用して、システムファイルの破損をチェックできます。 SFCスキャンを実行する方法は次のとおりです。
ステップ1:まず、次のように入力します cmd の中に 探す バー、右クリック コマンド・プロンプト 選択します 管理者として実行 。いつ ユーザーアカウント制御 ウィンドウがポップアップし、クリックします はい 。
ステップ2:次のコマンドを入力します: sfc / scannow を押して 入る 。システムファイルチェッカーは、すべてのシステムファイルの整合性を確認し、可能な場合は破損したファイルを修復するのに役立ちます。

ステップ3:スキャンプロセスが完了するまで待ってから、PCを再起動します。破損したファイルはすべて、再起動時に置き換えられます。
次に、エラーが解決されたかどうかを確認します。そうでない場合は、以下の次の方法に進んでください。
修正6:DISMコマンドを実行する
コンピュータの破損や設定ミスが原因でNetwtw04.sysBSODエラーが表示された場合は、DISMコマンドを実行してみてください。
DISMコマンドを実行するには、以下の手順に従います。
 完全に解決済み-DISMエラー87Windows10 / 8/7の6つの解決策
完全に解決済み-DISMエラー87Windows10 / 8/7の6つの解決策 DISMツールを実行して一部のWindowsイメージを準備および修正すると、87のようなエラーコードが表示される場合があります。この投稿では、DISMエラー87を修正する方法を示します。
続きを読むステップ1:タイプ cmd の中に 探す バー、右クリック コマンド・プロンプト と選択します 管理者として実行 管理者権限で実行します。
ステップ2:その後、以下にリストされている各コマンドを個別に入力し、を押します 入る それらを実行するためにそれぞれの後に:
Dism /オンライン/クリーンアップ-画像/ CheckHealth
Dism / Online / Cleanup-Image / ScanHealth
Dism / Online / Cleanup-Image / RestoreHealth
ステップ3:上記のコマンドの実行が終了したら、変更を有効にするためにPCを再起動します。
ここで、Netwtw04.sysBSODエラーが修正されているかどうかを確認します。
修正7:ファイルエクスプローラーでCHKDSKを実行する
Netwtw04.sys BSODエラーも、ハードドライブの破損が原因で表示される場合があります。 CHKDSKを実行してディスクをスキャンすると役立つ場合があります。実行方法のクイックガイドは次のとおりです CHKDSK エクスプローラーで。
ステップ1:開く ファイルエクスプローラー あなたのPC上で。
ステップ2:確認するターゲットディスクを右クリックして選択します プロパティ ポップアップメニューから。
ステップ3:次に、に切り替えます ツール タブ。
ステップ5:を見つける エラーチェック セクションをクリックし、 小切手 ボタン。

プロセスが終了したら、PCを再起動します。次に、Netwtw04.sysBSODエラーがなくなったかどうかを確認します。
修正8:最新のWindowsUpdateをインストールする
また、Windows 10 OSを最新バージョンに更新して、Netwtw04.sysエラーを修正することもできます。最新のWindowsUpdateは、システムの安定性を向上させ、起動エラーに関連するさまざまな問題やエラーを修復するのに役立つ場合があります。
ステップ1:を押します 勝つ キー+ 私 キーをクリックし、クリックします 更新とセキュリティ 次にクリックします Windows Update 左側から。
ステップ2:クリック アップデートを確認する 右側から。 Windows Updateは、利用可能な更新を自動的にダウンロードしてインストールします。

ステップ3:更新が完了したら、PCを再起動します。
このBSODエラーが解決されているかどうかを確認してください。
修正9:ブルースクリーンのトラブルシューティングを実行する
ブルースクリーントラブルシューティングは、このBSODエラーのトラブルシューティングに役立つWindowsの組み込みツールです。これがクイックガイドです。
ステップ1:を押します 勝つ キー+ 私 キーをクリックし、クリックします 更新とセキュリティ 次にクリックします トラブルシューティング 左側から。
ステップ2:右側で、 ブルースクリーン 。それをクリックしてから、 トラブルシューティングを実行する ボタン。

ステップ3:指示に従って、PCを再起動します。
ブルースクリーンの問題がまだ存在するかどうかを確認します。
修正10:システムの復元を実行する
作成した場合 復元ポイント すでに、Netwtw04.sysエラーの修正が簡単になりました。システムの復元を実行して、システムの特定の復元ポイントに戻すことができます。これを行う方法のガイドがあります。
ステップ1:タイプ 復元ポイント の中に 探す ボックスをクリックしてからクリックします 復元ポイントを作成する 。
ステップ2: システム保護 タブをクリックし、 システムの復元… ボタン。
ステップ3:クリック 次 続ける。
ステップ4:システムを元に戻す復元ポイントを選択し、[ 次 ボタン。
手順5:Netwtw04.sysエラーが発生する前に作成された正しい復元ポイントを選択したことを確認します。クリック 終了 。

ステップ6:クリック はい 続ける。
システムの復元プロセスが完了したら、エラーが消えるかどうかを確認します。
 Windows10の復元ポイントが欠落またはなくなった場合の上位8つのソリューション
Windows10の復元ポイントが欠落またはなくなった場合の上位8つのソリューション Windows 10の復元ポイントが欠落しているかなくなっているため、コンピューターを以前の状態に復元できません。復元ポイントの欠落の問題は解決されます。
続きを読む

![Win32kbase.sys BSODを修正する方法は? 4つの方法をお試しください[MiniToolニュース]](https://gov-civil-setubal.pt/img/minitool-news-center/01/how-fix-win32kbase.jpg)

![Windows10でリカバリオプションを使用する方法[前提と手順] [MiniToolのヒント]](https://gov-civil-setubal.pt/img/backup-tips/63/how-use-recovery-options-windows-10-premise.jpg)



![[修正済み!]カメラが別のアプリケーションで使用されている[MiniTool News]](https://gov-civil-setubal.pt/img/minitool-news-center/08/camera-is-being-used-another-application.png)


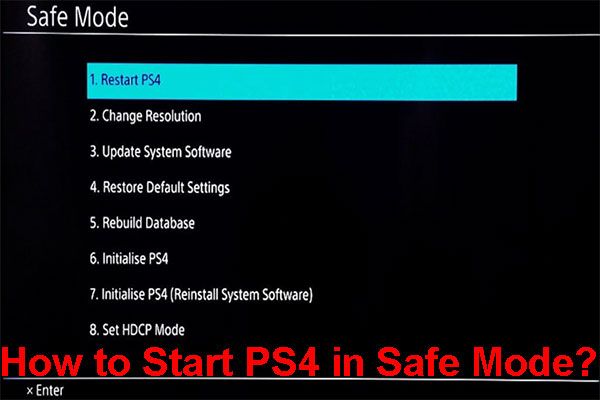

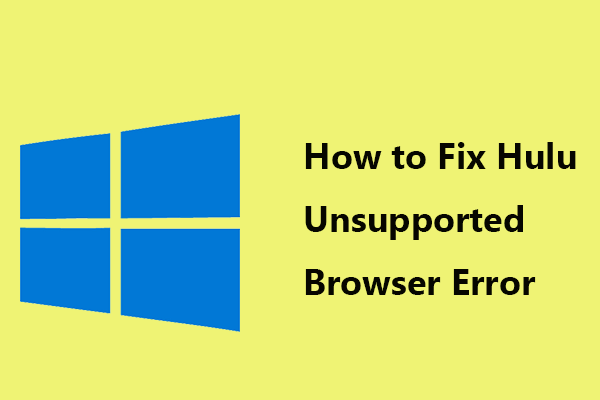
![セキュアブートとは何ですか? Windowsで有効または無効にする方法は? [MiniTool Wiki]](https://gov-civil-setubal.pt/img/minitool-wiki-library/81/what-is-secure-boot-how-enable.jpg)

![[4 つの方法] Outlook テンプレートが消え続ける – 修正するにはどうすればよいですか?](https://gov-civil-setubal.pt/img/news/B4/4-ways-outlook-templates-keep-disappearing-how-to-fix-it-1.jpg)

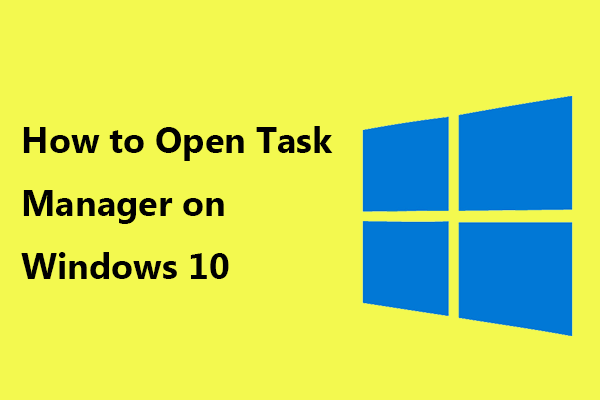
![コンピューターまたはモバイル デバイスから Google Chrome を削除/削除する [MiniTool のヒント]](https://gov-civil-setubal.pt/img/news/A0/remove/delete-google-chrome-from-your-computer-or-mobile-device-minitool-tips-1.png)
