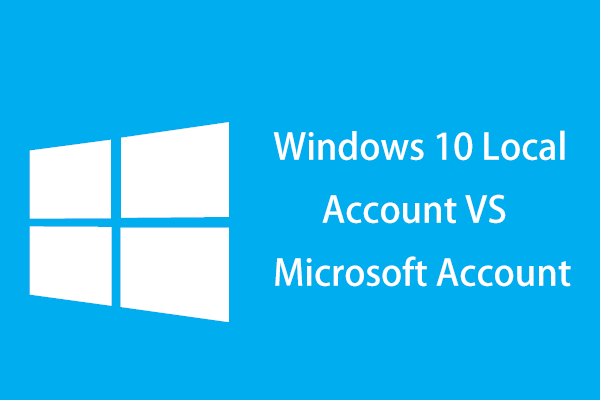ハードドライブを交換する前に何をしますか?あなたのためのいくつかのヒント!
What To Do Before Replacing A Hard Drive Several Tips For You
Windows PCでハードドライブを大きなディスクまたはSSDに置き換えると、より多くのディスクスペースまたは速度が確保されます。その後、厄介な驚きを避けるために、事前にいくつかの措置を講じることが重要です。 ハードドライブを交換する前に何をしますか?このガイドから ミニトルミニストリー 多くの情報を紹介します。PCで元のハードドライブを変更または交換することは、主にディスクスペースを使用し、最適なパフォーマンスを享受することを目指している一般的な状況です。 PCは、蓄積された断片化されたデータでいっぱいになったり、涙と摩耗を生成したりして、システムのパフォーマンスが低下します。新しいディスクに切り替えた後、デバイスは完全に新しい側面を引き受けます。
通常、HDDを新しいSSDに置き換えるか、より大きなSSDで小さなSSDを変更します。それに比べて、たとえば、ノイズ、速い読み取り速度、耐久性など、ソリッドステートドライブのメリットを見落とすことは困難です。詳細については、このガイドを参照してください。 SSD対HDD 。
次に、ここに質問があります:ハードドライブを交換する前に何をすべきか?最初にコンピューターでハードドライブの交換を行い、技術的なスキルを持っていない場合は、その後、不必要なトラブルを防ぐためのヒントに注意してください。以下にそれらを探索しましょう。
ハードドライブを変更する前に何をすべきか
選択するハードドライブ
ハードドライブを選択するとき、それはSSDとHDDを決定するだけではありません。ストレージ容量、フォームファクター、予算など、他の要因を考慮する必要があります。
SSDの容量は、256GBから4TB以上の範囲です。状況に応じて適切なものを選択します。また、フォームファクターを考慮してください。ラップトップまたはデスクトップを確認して、使用するSSDスロットを確認してください。 SSDには、2.5インチおよび3.5インチSATA SSDS、M.2 2280/2230/2242 SSDSなどが含まれます。使用する新しいSSDがコンピューターと互換性があることを確認してください。
さらに、予算に従ってSSDを購入してください。 HDDと比較して、より高価です。
新しいSSDを初期化します
新しいディスクを使用する前に、最初に初期化する必要があります。
それをするために:
ステップ1:ケーブルまたはアダプターを介してSSDをコンピューターに接続します。
ステップ2:を右クリックします Windows ボタンを選択して選択します ディスク管理 。
ステップ3:新しいSSDを見つけ、それを右クリックして、選択します ディスクを初期化します 。
ステップ4:選択 MBR または gpt クリックします わかりました 。

重要なファイルをバックアップします
データバックアップが必要です。ディスクの交換中のデータの損失はまれですが、注意して行動する方が常に良いです。したがって、重要なファイルとフォルダーの完全なバックアップを作成します。
ファイルバックアップについては、Minitool Shadowmakerを使用することをお勧めします。 最高のバックアップソフトウェア 。システムのバックアップを備えています。 ディスクバックアップ 、パーティションバックアップ、ファイルバックアップ、およびフォルダーバックアップ。さらに、スケジュールされたバックアップ、差動バックアップ、および増分バックアップがサポートされています。このツールをWindows 11/10/8/7 PCにインストールして、データバックアップを開始します。
Minitool Shadowmakerトライアル クリックしてダウンロードします 100% 清潔で安全
ステップ1:Minitool Shadowmaker Trial Editionを起動します。
ステップ2:オン バックアップ 、バックアップソースとターゲットを選択します。

ステップ3:クリックします バックアップ 次に、バックアップタスクを実行します。
PCを整理して清掃します
Disk Cloningを介してSSDを使用してHDDをアップグレードする前に、たとえば不必要なファイルを削除したり、不要なアプリをアンインストールしたりするなど、PCをクリーニングすることを選択できます。この方法では、クローニングプロセスがスムーズになり、新しいSSDのディスクスペースが節約される場合があります。
ハードドライブを交換してください
ハードドライブを交換する前に何をすべきかを知った後、今度はそれを変更する時が来ました。 Windowsオペレーティングシステムを再インストールせずに古いHDDを交換し、すべてのデータを保持するには、クローン化が適しています。
アプリ、システムファイル、レジストリアイテム、設定、個人データなどを含むすべてのデータを新しいディスクに移動することにより、システムとアプリを再インストールする必要はありません。クローン化されたSSDは、交換後にデバイスを起動するために直接使用できます。
このために、Minitool Shadowmakerを使用してください。機能があります ハードドライブを別のドライブにクローンします いくつかのステップ内。
Minitool Shadowmakerトライアル クリックしてダウンロードします 100% 清潔で安全
ステップ1:このディスククローニングソフトウェアを起動した後、 ツール>クローンディスク 。

ステップ2:ソースドライブとしてHDDを選択し、ターゲットドライブとして新しいSSDを選択します。
ステップ3:ソフトウェア(システムディスクのクローニング用)を登録し、クローニングを開始します。
終わり
ハードドライブを交換する前に何をしますか?この投稿には複数のヒントがあります。これらの手順を実行し、ディスクをSSDにクローンしてから、最適なパフォーマンスのためにPCに置き換えます。






![解決:Frosty Mod Managerがゲームを起動しない(2020年更新)[MiniToolのヒント]](https://gov-civil-setubal.pt/img/disk-partition-tips/04/solve-frosty-mod-manager-not-launching-game.jpg)


![[解決済み!] Macで昔のMachineバックアップを削除する方法は? [MiniToolのヒント]](https://gov-civil-setubal.pt/img/data-recovery-tips/79/how-delete-old-time-machine-backups-your-mac.png)

![修正済み–Windowsがコンピューターでオーディオサービスを開始できなかった[MiniToolNews]](https://gov-civil-setubal.pt/img/minitool-news-center/67/fixed-windows-could-not-start-audio-services-computer.png)