Windows 10でサムネイルを無効にする方法は? 4つの効果的な方法
How To Disable Thumbnails In Windows 10 4 Effective Ways
Windows のサムネイルがファイルの閲覧を遅くしていますか? Windows 10でサムネイルを無効にする方法 ?このステップバイステップガイドに従ってください。 ミニツール 画像ファイルやビデオファイルなどからサムネイルを削除します。Windows サムネイルの概要
Windows のサムネイルは、画像またはビデオを縮小して表現したものです。これらは、ファイルを個別に開かなくても、ファイルをすばやく識別してプレビューするために使用されます。この機能は、その場所に大量のメディア ファイルがある場合に特に便利です。
ただし、Windows のサムネイルには欠点もあります。たとえば、Windows サムネイルはシステム リソースを占有し、システム パフォーマンスの低下を引き起こします。あるいは、時々 サムネイルの読み込みが遅い 。
これらを念頭に置いて、多くのユーザーが Windows 10 でサムネイルを無効にする方法を知りたいと考えています。そこで、次のパートでは、サムネイル プレビューを無効にする詳細な手順を説明します。
チップ: もしあなたの 左クリックするとファイルが削除される または右クリックして、MiniTool Power Data Recovery を使用してそれらを復元できます。簡単にできる無料のデータ復元ソフトです。 削除された写真を回復する 、コンピュータのハード ドライブ、USB ドライブ、SD カード、CD/DVD、その他のファイル ストレージ メディアからビデオ、オーディオ、ドキュメントなどを保存します。MiniTool Power Data Recovery無料 クリックしてダウンロード 100% クリーン&セーフ
Windows 10でサムネイルを無効にする方法
方法 1. ファイル エクスプローラーを使用してサムネイル プレビューを無効にする
サムネイル プレビューをオフにする最も簡単な方法は、ファイル エクスプローラーを使用することです。数回クリックするだけで、サムネイルが表示されなくなります。
ステップ 1. を押します。 Windows + E ファイル エクスプローラーにアクセスするためのキーボード ショートカット。
ステップ 2. ファイルエクスプローラーで、 ビュー タブをクリックして、 オプション アイコン。
ステップ 3. 新しい小さなウィンドウで、 ビュー タブをクリックし、次のチェックボックスをオンにします。 常にアイコンを表示し、サムネイルは表示しない 。
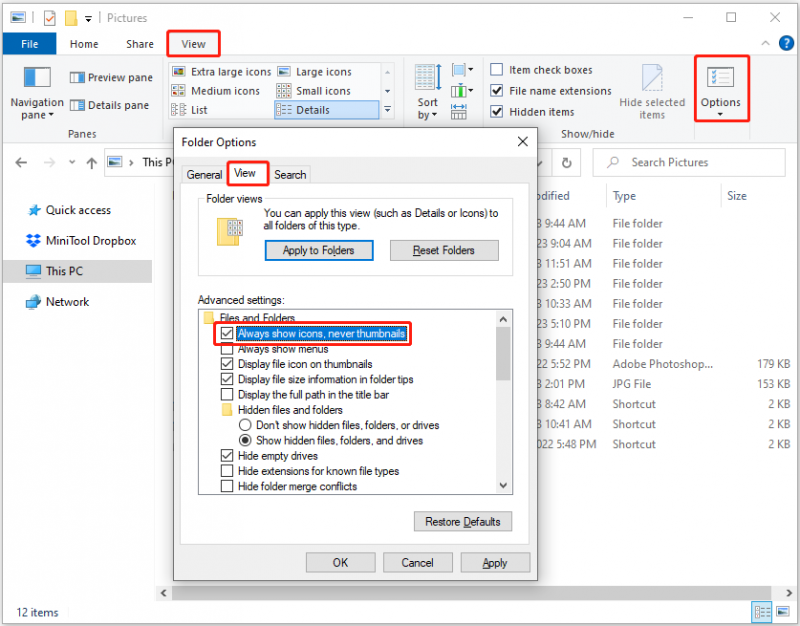
ステップ 4. 適用する そして わかりました ボタンを順番に押して、上記の変更を有効にします。
方法 2. Windows 設定を使用してサムネイル プレビューを無効にする
もし ファイルエクスプローラーが応答しない またはクラッシュした場合は、Windows の設定から画像ファイルからサムネイルを削除できます。
ステップ 1. を押して Windows の設定を開きます。 Windows + 私 キーの組み合わせ。
ステップ 2. をクリックします。 システム 。
ステップ 3. 次のステップに進みます。 について 左側のパネルのタブをクリックして、 高度なシステム設定 下 関連する設定。
ステップ 4. をクリックします。 設定 下 パフォーマンス 。
ステップ 5. アイコンの代わりにサムネイルを表示する オプションを選択してクリックします 適用する そして わかりました 。
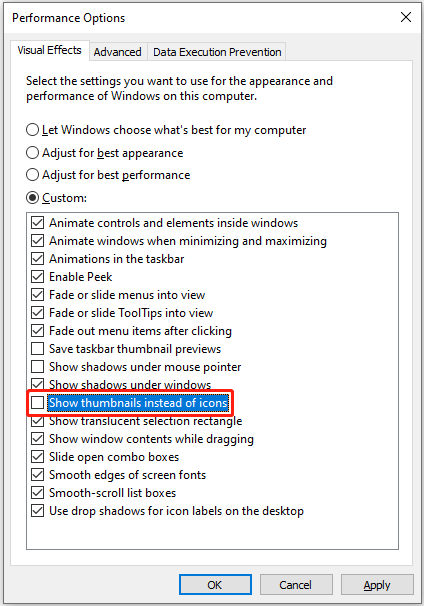
ステップ 6. PC を再起動し、サムネイルが削除されているかどうかを確認します。
方法 3. レジストリ エディターを使用してサムネイル プレビューを無効にする
レジストリの熟練ユーザーであれば、Windows レジストリを編集することでサムネイル プレビューを無効にすることができます。
注記: Windows レジストリは、コンピュータが適切に機能するために重要です。誤ってレジストリを削除または編集すると、システムの動作に影響を与える可能性があります。だからお願い レジストリをバックアップする または使用します MiniTool シャドウメーカー 重要なファイルを事前にバックアップしてください。MiniTool ShadowMaker トライアル版 クリックしてダウンロード 100% クリーン&セーフ
レジストリ エディターを使用して Windows 10 でサムネイルを無効にする方法は?以下の手順を適用してください。
ステップ 1. Windows の検索ボックスに次のように入力します。 登録編集 そしてクリックしてください レジストリエディタ ベストマッチ結果より。
ステップ 2. ポップアップ UAC ウィンドウで、 はい 。
ステップ 3. レジストリ エディタで、以下の場所に移動します。
コンピューター\HKEY_CURRENT_USER\SOFTWARE\Microsoft\Windows\CurrentVersion\Explorer\Advanced
右側のパネルで、 アイコンのみ オプション。次に、その値データを次のように設定します 1 をクリックしてから、 わかりました 。
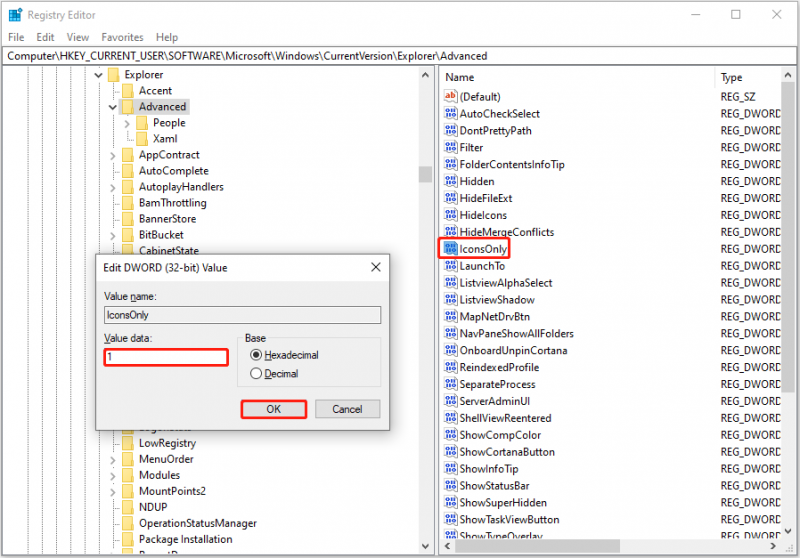
ステップ 4. コンピュータを再起動し、サムネイルがオフになっているかどうかを確認します。
方法 4. ローカル グループ ポリシー エディターを使用してサムネイル プレビューを無効にする
あるいは、ローカル グループ ポリシー エディターを使用して、Windows 10 でサムネイルを無効にすることもできます。
ステップ 1. を押します。 Windows + R キーの組み合わせ、タイプ gpedit.msc テキストボックスに入力し、クリックします。 わかりました 。
ステップ 2. 次の場所に移動します。 [ユーザーの構成] > [管理用テンプレート] > [Windows コンポーネント] > [ファイル エクスプローラー] 。
ステップ 3. ポップアップウィンドウで、 サムネイルの表示をオフにしてアイコンのみを表示する オプション。新しいウィンドウが表示されたら、 有効 オプション。
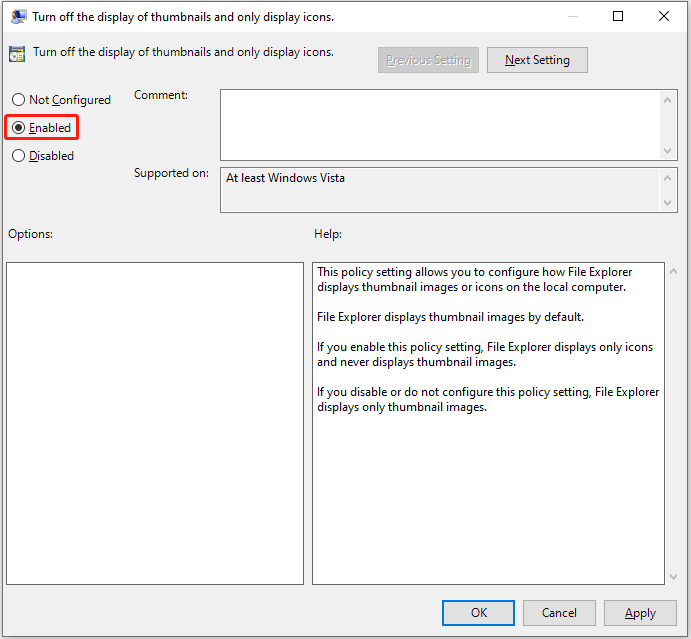
ステップ 4. をクリックします。 適用する > わかりました 。
まとめ
この記事では、Windows 10 でファイル エクスプローラー、Windows の設定、レジストリ エディター、ローカル グループ ポリシー エディターからサムネイルを無効にする方法をステップバイステップの手順で説明します。
さらに、もしそうしたいなら、 削除されたファイルを回復する コンピュータまたは他のファイルストレージデバイスからMiniTool Power Data Recoveryを試してください。
MiniTool Power Data Recovery無料 クリックしてダウンロード 100% クリーン&セーフ
Windows サムネイルの削除または MiniTool ソフトウェアについてご質問がある場合は、お気軽にお問い合わせください。 [メール 保護されています] 。





![iPhoneの連絡先をCSVにすばやくエクスポートするにはどうすればよいですか? [MiniToolのヒント]](https://gov-civil-setubal.pt/img/ios-file-recovery-tips/72/how-can-you-export-iphone-contacts-csv-quickly.jpg)


![WindowsでSystem32フォルダを削除するとどうなりますか? [MiniToolのヒント]](https://gov-civil-setubal.pt/img/data-recovery-tips/24/what-happens-if-you-delete-system32-folder-windows.jpg)

![PUBG PCの要件(最小および推奨)とは何ですか?確認してください! [MiniToolのヒント]](https://gov-civil-setubal.pt/img/backup-tips/78/what-re-pubg-pc-requirements.png)

![キャプチャカードまたはPCでスイッチのゲームプレイを記録する方法[画面記録]](https://gov-civil-setubal.pt/img/screen-record/44/how-record-switch-gameplay-with-capture-card.png)
![削除された写真を回復するための5つの最高の無料写真回復ソフトウェア[MiniToolのヒント]](https://gov-civil-setubal.pt/img/data-recovery-tips/73/5-best-free-photo-recovery-software-recover-deleted-photos.png)



![Conhost.exeファイルとは何ですか?それを削除する理由と方法[MiniTool Wiki]](https://gov-civil-setubal.pt/img/minitool-wiki-library/29/what-is-conhost-exe-file.jpg)
![すべてのグループポリシー設定をデフォルトのWindows10にリセットする2つの方法[MiniToolニュース]](https://gov-civil-setubal.pt/img/minitool-news-center/95/2-ways-reset-all-group-policy-settings-default-windows-10.png)
![Windows 11 Education ISOをダウンロードしてPCにインストールする [MiniTool Tips]](https://gov-civil-setubal.pt/img/news/0A/windows-11-education-download-iso-and-install-it-on-pc-minitool-tips-1.png)