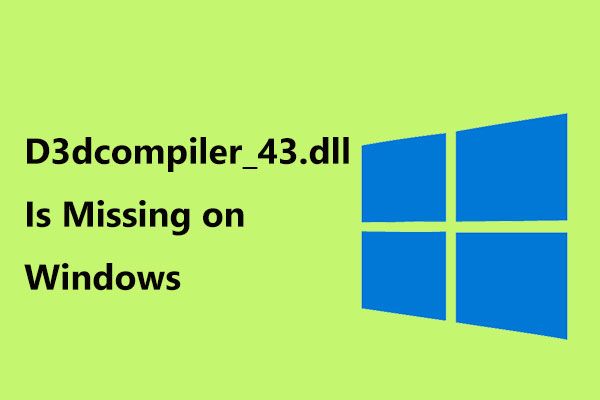Windows 10 11で無効なファイルハンドルを修正する方法?
How To Fix Invalid File Handle On Windows 10 11
場合によっては、 無効なファイルハンドル Windows 10/11 でファイルの名前変更、削除、またはコピーしようとするとエラーが発生します。 それを解決するための解決策を思いつきますか?落ち着いて!この投稿では、 MiniTool ソリューション 、簡単で効果的な回避策がいくつか見つかります。無効なファイルハンドル
CON、PRN、AUX、NUL、LPT などの Windows 予約語を含むファイルまたはフォルダーを作成または名前変更しようとすると、次のプロンプトが表示されます。 特定のデバイス名が無効なエラー メッセージ。その後、そのファイル名に変更すると、次のような操作ができなくなります。 中断されたアクション 無効なファイルハンドル 。幸いなことに、以下で説明する解決策を使用して、問題のあるファイルまたはフォルダーを削除するのは簡単です。下にスクロールして詳細を確認してください。
Windows 10/11で無効なファイルハンドルを修正する方法?
解決策 1: セーフ モードでファイルを削除する
通常モードでファイルの削除に失敗した場合は、通常モードでファイルを削除することを検討してください。 セーフモード 。これは、問題の根本原因を絞り込むために、最小限のドライバーとサービスのセットでのみオペレーティング システムを起動する診断モードです。その方法は次のとおりです。
ステップ1. を押します。 勝つ + R を開くには 走る 箱。
ステップ 2. ブート タブ、チェックマーク セーフブート そして 最小限 。
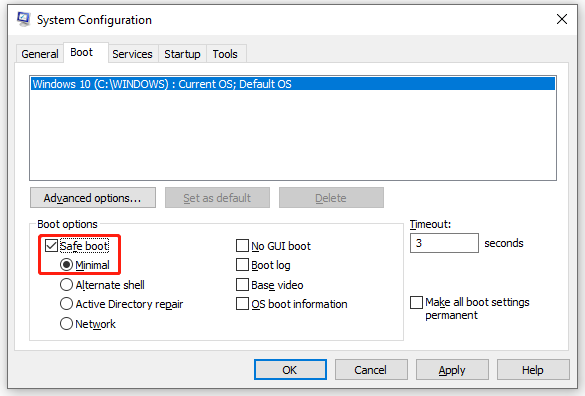
ステップ 3. をクリックします。 適用する & わかりました 変更を有効にするために。
ステップ 4. 次に、コンピュータを再起動する必要があります。 セーフモード 。セーフモードに入ったら、開きます ファイルエクスプローラー ファイルを見つけて削除します。
解決策 2: コマンド プロンプトを使用してファイルを削除する
問題のあるファイルまたはフォルダーが複数ある場合は、コマンド プロンプトのコマンド ラインを利用して、フォルダーとそのフォルダー内のすべてのファイルを削除できます。そうするために:
ステップ 1. 実行する コマンド・プロンプト 管理者として。
ステップ 2. コマンド ウィンドウで次のコマンドを入力し、忘れずにキーを押します。 入力 。ここで、file-folder-path を問題のあるファイルまたはフォルダーのパスに置き換える必要があります。
rd \\.\ファイルフォルダパス /S /Q
- の rd コマンドはディレクトリまたはフォルダーを削除するために使用されます。
- の \\。 コマンドは現在使用しているコンピューターを選択します。
- の /S コマンドは、指定したフォルダーに含まれるすべてのサブディレクトリとファイルを削除できます。
- の /Q コマンドを使用すると、確認メッセージなしですべてを削除できます。
もし ファイルをコピーするときに無効なファイル ハンドル エラーがまだ存在する場合は、管理者特権のコマンド プロンプトで次のコマンドのいずれかを実行できます。
FSUTIL 再解析ポイントの削除 C:\Users\<ユーザー名>\Desktop\FileName
DEL C:\Users\<ユーザー名>\デスクトップ\ファイル名
提案: 誤って削除しないように重要なファイルをバックアップしてください
場合によっては、誤ってファイルを削除してしまうこともあります。さらに、Windows では、一部の大きなファイルを削除する場合、完全に削除する必要があります。それらを回復したい場合はどうすればよいでしょうか?
この場合、重要なファイルのバックアップ コピーがあれば、作業がずっと簡単になります。バックアップといえば、無料のもの Windowsバックアップソフト MiniTool ShadowMaker と呼ばれるツールが最もお勧めです。
この強力なツールは、ファイル、フォルダー、選択したパーティション、Windows システム、さらにはディスク全体をバックアップおよび復元するように設計されています。次に、次の手順に従って、 ファイルのバックアップ それと:
ステップ1. MiniTool ShadowMaker試用版を無料で起動します。
MiniTool ShadowMaker トライアル版 クリックしてダウンロード 100% クリーン&セーフ
ステップ 2. バックアップ ページ、に移動します ソース > フォルダーとファイル をクリックして、保護する必要があるファイルを選択します。
ステップ 3. 次に、次の手順に進みます。 行き先 をクリックして、バックアップ イメージを保存するストレージ パスを選択します。ここでは、外付けハードドライブまたは USB フラッシュドライブがより好ましいです。
ステップ 4. をクリックします。 今すぐバックアップ 今すぐプロセスを開始してください。
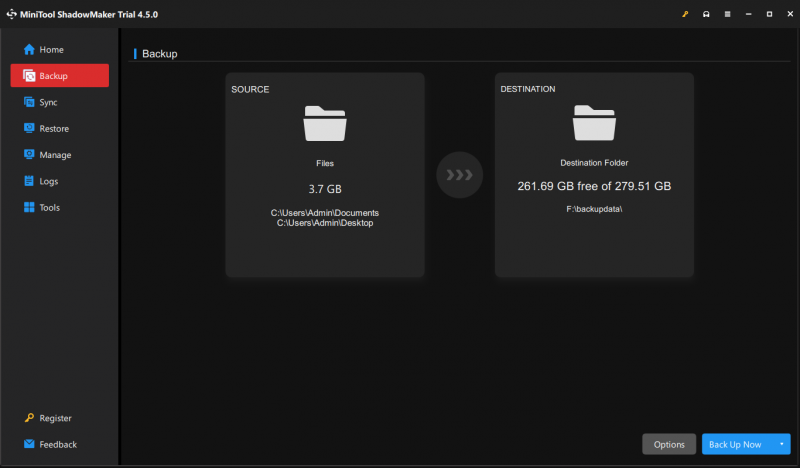
最後の言葉
この記事では、次のような問題が発生したときにファイルを削除する 2 つの方法を紹介します。 無効なファイルハンドル 。一方、MiniTool ShadowMaker を使用して、コンピュータ上の重要なものをバックアップすることを強くお勧めします。うまくいけば、彼らはあなたのために働くことができます。



![MacBookProの黒い画面を修正する方法|理由と解決策[MiniToolのヒント]](https://gov-civil-setubal.pt/img/data-recovery-tips/80/how-fix-macbook-pro-black-screen-reasons.jpg)



![WindowsUpdateエラー0x80244018の6つの解決策[MiniToolニュース]](https://gov-civil-setubal.pt/img/minitool-news-center/67/6-solutions-windows-update-error-0x80244018.jpg)




![Msvbvm50.dll行方不明のエラーを修正する方法は?あなたのための11の方法[MiniToolのヒント]](https://gov-civil-setubal.pt/img/backup-tips/13/how-fix-msvbvm50.png)

![M3U8をロードできない問題を修正する方法:クロスドメインアクセスが拒否されました[MiniTool News]](https://gov-civil-setubal.pt/img/minitool-news-center/67/how-fix-cannot-load-m3u8.jpg)
![RTC接続の不和| RTCの切断された不和を修正する方法[MiniToolNews]](https://gov-civil-setubal.pt/img/minitool-news-center/33/rtc-connecting-discord-how-fix-rtc-disconnected-discord.png)
![Windows10を回転させないCPUファンを修正するための4つのヒント[MiniToolニュース]](https://gov-civil-setubal.pt/img/minitool-news-center/04/4-tips-fix-cpu-fan-not-spinning-windows-10.jpg)

![破損した内蔵ハードドライブからデータを回復する方法|ガイド[MiniToolのヒント]](https://gov-civil-setubal.pt/img/data-recovery-tips/61/how-recover-data-from-corrupted-internal-hard-drive-guide.png)