Windows 10 11 で Razer ラップトップの動作が遅い場合はどうすればよいですか?ここを見て!
How To Razer Laptop Running Slow On Windows 10 11 Look Here
Razer ラップトップは、グラフィック デザイン、ビデオ レンダリング、複雑なマルチメディア操作などの要求の厳しいタスクに適しているため、多くの人々の注目を集めています。ただし、Razer ラップトップには、他のブランドのコンピューターと同様にシステム パフォーマンスの問題が発生する可能性があります。このガイドでは、 MiniTool ソリューション では、Razer ノートパソコンの動作が遅い場合の解決方法に焦点を当てて詳しく説明します。Razer ノートパソコンの動作が非常に遅いのはなぜですか?
コンピューターの動作が遅いというのは、新しいことではありません。 Razer ノートパソコンも例外ではありません。一定期間使用すると、Razer ノートパソコンの速度が低下したり、ロード時間が長くなり応答しなくなる場合があります。単純なタスクを実行する場合でも、はるかに時間がかかります。
Razer ラップトップの動作が非常に遅いのはなぜですか? Razer ラップトップが遅い場合の考えられる原因のリストは次のとおりです。
- 以前に省電力またはバランスを有効にしてさらに電力を節約したことがあります。
- インターネット接続が悪い、または不安定です。
- ウイルスやマルウェアがオペレーティング システムを攻撃します。
- バックエンドでは多くのプログラムが実行されています。
- 実行しているオペレーティング システムは古いです。
- お使いのコンピュータにはメモリの問題があります。
- 従来のハードドライブを使用します。
- SSD のディスク容量が足りなくなります。
Razer ノートパソコンの動作が遅い場合の対処法は?それは気の遠くなるような仕事ですか?現時点でまだ迷っている場合は、以下の段落をよく見てインスピレーションを得てください。
Windows 10/11 で Razer ラップトップの動作が遅いのを修正する方法?
方法 1: インターネット接続を確認する
ゲームのプレイなどのオンライン タスクの実行中に Razer ラップトップの動作が遅くなる場合は、インターネット接続が原因である可能性があります。インターネット接続が遅い、または不十分な場合は、ルーターからの距離、帯域幅の調整、ネットワークの混雑など、さまざまな理由が原因で発生する可能性があります。方法は次のとおりです インターネット接続を確認してください コンピュータ上:
ステップ1. を押します。 勝つ + 私 開く Windowsの設定 。
ステップ 2. に移動します。 アップデートとセキュリティ > トラブルシューティング > 追加のトラブルシューティングツール 。
ステップ 3. リストを下にスクロールして選択します。 インターネット接続 >ヒット トラブルシューティングツールを実行する > 提供された指示に従って残りのプロセスを完了します。
 チップ: インターネットの速度がどれくらいかわからない場合は、無料でインターネット テストを実行できます。このガイドを参照してください - 無料のインターネット速度テスト ツール トップ 8 |インターネット速度をテストする方法 インターネットテストツールを入手します。
チップ: インターネットの速度がどれくらいかわからない場合は、無料でインターネット テストを実行できます。このガイドを参照してください - 無料のインターネット速度テスト ツール トップ 8 |インターネット速度をテストする方法 インターネットテストツールを入手します。方法 2: 電源設定を変更する
電力消費とシステム パフォーマンスの管理を支援するために、Windows 10/11 には 3 つの電力モードが搭載されています。 バランスの取れた 、 パワーセーバー 、 そして ハイパフォーマンス 。前者の 2 つのモードを選択すると、エネルギーを節約するためにコンピュータのシステム パフォーマンスがわずかに低下します。この場合は、次のように切り替えます。 ハイパフォーマンス 違いが生まれます。その方法は次のとおりです。
ステップ 1. 入力します。 コントロールパネル 検索バーに入力してヒットします 入力 。
ステップ 2. 右上隅にある逆三角形をクリックして、 カテゴリー ドロップダウン メニューから。
ステップ 3. をタップします。 システムとセキュリティ > 電源オプション >チェック ハイパフォーマンス 。
 チップ: 表示されない場合は、 ハイパフォーマンス オプションをクリックしてください 追加のプランを表示する 。
チップ: 表示されない場合は、 ハイパフォーマンス オプションをクリックしてください 追加のプランを表示する 。以下も参照してください。 完全な修正: 現在利用可能な電源オプションはありません
方法 3: バックグラウンド プロセスを終了する
コンピューターのシステム リソースは限られているため、ビデオ ゲームのプレイやビデオの編集など、リソースを大量に消費する複数のタスクを同時に実行しないようにしてください。どのプログラムがシステム リソースを大量に消費しているかわからない場合は、次の手順に従ってください。
ステップ 1. タスクバーを右クリックし、 タスクマネージャー 。
ステップ 2. パフォーマンス タブでクリックします リソースモニターを開く 左下隅にあります。
ステップ 3. 概要 タブでは、実行中のすべてのプログラムと、それらが現在使用している CPU、ディスク、メモリ、およびネットワークの使用量を確認できます。リソースを大量に消費するプロセスを 1 つずつ右クリックし、 最終過程 。

以下も参照してください。 5つの方法 – Windows 10/11でバックグラウンドアプリをオフにする方法
方法 4: Windows を更新する
Microsoft は、コンピュータの一般的なバグやシステム エラーを修正するために、いくつかの更新プログラムを頻繁にリリースします。したがって、Razer ラップトップを高速化するには、オペレーティング システムを適時に更新するようにしてください。その方法は次のとおりです。
ステップ1.開く Windowsの設定 。
ステップ 2. 設定メニューで、下にスクロールして次の項目を探します アップデートとセキュリティ そしてそれを打ちます。
ステップ 3. Windowsアップデート タブでクリックします アップデートを確認 その後、Windows は利用可能なアップデートの検索を開始します。保留中のアップデートがある場合は、 をタップします ダウンロードとインストール 。
 チップ: 場合によっては、最新の Windows アップデートに小さなバグが含まれており、互換性の問題が発生する可能性があります。たとえば、一部のプログラムやハードウェアは、更新されたコンポーネントや設定ではうまく動作しない可能性があります。その結果、 Windows アップデートのアンインストール 役立つかもしれません。
チップ: 場合によっては、最新の Windows アップデートに小さなバグが含まれており、互換性の問題が発生する可能性があります。たとえば、一部のプログラムやハードウェアは、更新されたコンポーネントや設定ではうまく動作しない可能性があります。その結果、 Windows アップデートのアンインストール 役立つかもしれません。方法 5: システムの復元を実行する
あ システムの復元ポイント システムを以前の動作状態に戻すのに役立ちます。システムに大きな変更を加えた後に Razer ノートパソコンの動作が遅くなった場合は、システムの復元ポイント (自動または手動で作成) を利用して変更をキャンセルできます。システムの復元を実行して Razer ラップトップを高速化する方法は次のとおりです。
ステップ 1. 始める メニューを選択して 走る 。
ステップ 2. 入力します。 sysdm.cpl >ヒット 入力 開く システムの復元 >ヒット システムの復元 下 システム保護 。
ステップ 3. ヒットする 次 > 説明と作成時刻に従ってシステムの復元ポイントを選択 > を押します 次 。

ステップ 4. すべての詳細を確認したら、「」をクリックします。 仕上げる をクリックしてプロセスを開始します。完了したら、Razer ラップトップの動作が遅くなるかどうかを確認します。
チップ: システムの復元に復元ポイントが表示されない場合はどうすればよいですか?心配しないで!このガイド – Windows 10の復元ポイントが見つからない、またはなくなった場合のトップ8の解決策 あなたに役立ついくつかの効果的な解決策をリストします。方法 6: 仮想メモリを増やす
すべてのプログラムはコンピューター上の RAM を使用します。通常、Windows は RAM の負荷を軽減するために、RAM に保存されている一部のデータをページング ファイル (仮想メモリとも呼ばれます) に移動します。コンピューターのメモリが不足している場合、ページング ファイルはメモリを多く使用する機能に追加のスペースを提供します。したがって、 より多くの仮想メモリを組み立てる Razer ラップトップの動作が遅いなど、コンピュータのパフォーマンスの問題に対処するのに役立ちます。この方法で Razer ノートパソコンを高速化する方法は次のとおりです。
ステップ1. を押します。 勝つ + 私 開く Windowsの設定 そしてに行きます システム 。
ステップ 2. について タブで下にスクロールして見つけます 高度なシステム設定 そしてそれを打ちます。
ステップ 3. 以下 高度な セクション、ヒット 設定 下 パフォーマンス 。
ステップ 4. 高度な タブをクリックして 変化 下 仮想メモリ 。
ステップ5.チェックを外します すべてのドライブのページング ファイル サイズを自動的に管理します >チェックしてください カスタムサイズ > 入力してください 初期サイズ そして 最大サイズ 必要に応じて > ヒット セット > 加えた変更をすべて保存します。
 チップ: 通常、Microsoft では、仮想メモリを物理 RAM の最小 1.5 倍、最大 3 倍に設定することをお勧めします。
チップ: 通常、Microsoft では、仮想メモリを物理 RAM の最小 1.5 倍、最大 3 倍に設定することをお勧めします。方法 7: HDD/SSD をアップグレードする
Razer ラップトップをより高速に実行するにはどうすればよいですか?容量が限られている従来のハード ドライブまたは SSD を使用している場合は、アップグレードする時期が来ています。 HDD と比較して、SSD は読み取りおよび書き込み速度が高いため、はるかに高速に動作する可能性があります。さらに、大型の SSD は小型の SSD よりも高速に動作する傾向があります。
ハードドライブのクローンを作成する方法 または Windows を別のドライブに移動する ?そのためには、MiniTool ShadowMaker が最適です。これだけでなく、 Windowsバックアップソフト HDD を SSD にクローン作成できます。または SSDをより大きなSSDにクローン作成する 、でもサポートしています データのバックアップとリカバリ そしてファイル同期。ハードドライブをアップグレードする方法は次のとおりです。
チップ: MiniTool ShadowMakerを使用してデータディスクのクローンを作成するのは完全に無料です。システム ディスクを処理するには、より高度なエディションが必要です。ステップ1. MiniTool ShadowMakerを起動して、 トライアルを継続する 30 日以内にこのアプリのほとんどのサービスを無料で利用できます。
MiniTool ShadowMaker トライアル版 クリックしてダウンロード 100% クリーン&セーフ
ステップ 2. ツール タブ。クリック ディスクのクローン作成 。

ステップ 3. 新しいウィンドウで、 オプション 左下隅の をクリックして、ディスク ID とディスク クローン モードを変更します。通常は、デフォルト設定を保持することをお勧めします。カスタマイズした設定が必要な場合は、必要に応じて変更できます。

ステップ 4. 次に、古い HDD または SSD をソース ディスクとして選択し、新しい SSD をターゲット ディスクとして選択します。クリック 始める プロセスを開始します。

クローン作成が完了したら、コンピュータを再起動します > BIOSに入る > 新しい SSD を最初のブートデバイスとして設定します。 ブート タブ > そこから起動 > ソースディスクをフォーマットして再パーティション化します。
方法 8: ウイルス感染をチェックする
システムパフォーマンスの突然の低下は、マルウェアまたはウイルス感染の兆候である可能性があります。 Web ページを閲覧したり、電子メールを開いたり、ファイルをダウンロードしたりすると、マルウェアやウイルスが自動的にコンピュータに読み込まれる可能性があります。 Razer ノートパソコンがこれらの脅威に攻撃されると、オペレーティング システムの動作が非常に遅くなります。
この場合、これらの脅威を特定して削除する必要があります。その方法は次のとおりです。
ステップ1.開く Windowsの設定 そしてに行きます アップデートとセキュリティ 。
ステップ 2. Windows セキュリティ タブでクリックします ウイルスと脅威からの保護 。
ステップ3. 叩いた後 スキャンオプション 、次の 4 種類のスキャンがあります。
- クイックスキャン – 脅威がよく見つかるシステム内のフォルダーを検査します。
- フルスキャン – ハードディスク上のすべてのファイルと実行中のプログラムをチェックするため、時間がかかります。
- カスタムスキャン – 選択したフォルダーとファイルに対してのみクイック スキャンを実行します。
- Microsoft Defender オフライン スキャン – 削除が難しい頑固な悪意のあるソフトウェアをスキャンするように設計されています。

必要に応じてオプションを 1 つ選択し、クリックします 今スキャンして スキャンを開始します。
方法 9: ディスク領域を解放する
時間が経つと、Razer ラップトップ上のプログラムやアプリケーションによって、ハードドライブを占有する大量のジャンク ファイルが生成される可能性があります。コンピュータ上に過度のシステム クラッタが蓄積されると、システムのパフォーマンスが低下する可能性があります。システムの遅延の問題に対処するには、次のことを行うことをお勧めします。 ディスクスペースを解放する ディスククリーンアップ経由。そうするために:
ステップ1. を押します。 勝つ + そして 開く ファイルエクスプローラー そしてに行きます このパソコン 。
ステップ 2. ドライブを右クリックして選択します プロパティ コンテキストメニューから。
ステップ 3. 一般的な タブで、をタップします ディスクのクリーンアップ 。
ステップ 4. クリーンアップしたいファイルにチェックを入れて、クリックします。 わかりました をクリックしてプロセスを開始します。
 チップ: Razer ラップトップをクリーンアップするには、以下の無料の PC チューンナップ ソフトウェアを使用します。 MiniTool システムブースター 試してみる価値はあります。このツールは、さまざまな面でコンピュータの全体的なパフォーマンスを向上させるのに役立ちます。ご希望の場合は コンピュータを高速化する 、試してみることができます。
チップ: Razer ラップトップをクリーンアップするには、以下の無料の PC チューンナップ ソフトウェアを使用します。 MiniTool システムブースター 試してみる価値はあります。このツールは、さまざまな面でコンピュータの全体的なパフォーマンスを向上させるのに役立ちます。ご希望の場合は コンピュータを高速化する 、試してみることができます。MiniTool システムブースタートライアル クリックしてダウンロード 100% クリーン&セーフ
あなたの声が必要です
全体として、この記事では、Razer ラップトップの動作が遅い原因と解決策の全体像を示します。また、MiniTool ShadowMaker と MiniTool System Booster という 2 つの便利なツールも紹介します。 1 つはデータを安全に保つために使用でき、もう 1 つはコンピュータのシステム パフォーマンスを向上させることができます。
当社製品に関するさらなる提案やフィードバックが必要な場合は、次の方法でお知らせください。 [メール 保護されています] 。ご協力ありがとうございました!



![1TB SSDはゲームに十分ですか?今すぐ答えを入手してください! [MiniToolのヒント]](https://gov-civil-setubal.pt/img/backup-tips/61/is-1tb-ssd-enough-gaming.png)
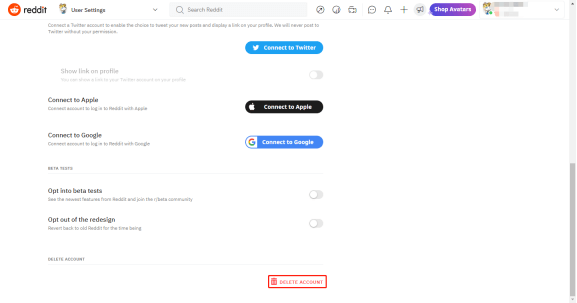


![Windowsで開かないMalwarebytesの問題を修正する方法[MiniToolのヒント]](https://gov-civil-setubal.pt/img/backup-tips/83/methods-fix-malwarebytes-not-opening-windows-issue.png)
![[解決済み!] Windows 10の新しいフォルダーがファイルエクスプローラーをフリーズしますか? 【ミニツールニュース】](https://gov-civil-setubal.pt/img/minitool-news-center/83/windows-10-new-folder-freezes-file-explorer.png)
![ビデオ速度を変更する方法| MiniToolMovieMakerチュートリアル[ヘルプ]](https://gov-civil-setubal.pt/img/help/20/how-change-video-speed-minitool-moviemaker-tutorial.jpg)
![[解決しました!] すべてのデバイスで YouTube からサインアウトする方法は?](https://gov-civil-setubal.pt/img/blog/83/how-sign-out-youtube-all-devices.jpg)


![Windowsがこのネットワークエラーに接続できなかった問題を簡単に修正[MiniToolNews]](https://gov-civil-setubal.pt/img/minitool-news-center/11/easily-fix-windows-was-unable-connect-this-network-error.png)
![[解決済み]死んだラップトップハードドライブからデータを回復する方法(2021)[MiniToolのヒント]](https://gov-civil-setubal.pt/img/data-recovery-tips/52/how-recover-data-from-dead-laptop-hard-drive.jpg)




