PCでM.2 SSDにEMMCアップグレードを実行する方法は?フルガイドはこちら!
How To Run Emmc Upgrade To M 2 Ssd In Pc Full Guide Here
EMMCストレージとは何ですか? PCにEMMCストレージをアップグレードできますか?より多くのディスクスペースと最適なPCパフォーマンスのために、EMMCをM.2 SSDにアップグレードする方法は? ミニトルミニストリー 必要なすべての情報をカバーします。今すぐEMMCのアップグレードを調べましょう。EMMCストレージとは何ですか
埋め込まれたマルチメディアカードの略であるEMMCは、マザーボードに統合された小さなMMCチップを指します。 NANDフラッシュメモリとストレージコントローラーで構成されています。タブレット、スマートフォン、コンパクト/予算のラップトップなどの多くのポータブルデバイスでは、EMMCストレージはプライマリストレージとして機能します。
一般に、EMMCストレージスペースは小さく、その共通容量には32GB、64GB、128GB、および256GBが含まれます。ただし、スペースが不十分なため、ユーザーのニーズを満たすことはできません。
EMMCストレージを備えたラップトップも使用する場合、スペースがゲームをプレイしたり、必要なアプリをインストールしたり、ウィンドウを更新したりするのに十分ではないことに気付くかもしれません。これがEMMCのアップグレードを検討する理由です。
EMMCストレージをアップグレードできますか
EMMCストレージのアップグレードといえば、通常、EMMCをSSDにアップグレードすることを意味します。チップは回路基板上にはんだ付けされており、64GB EMMCを128GB EMMCまたはより大きなものにアップグレードすることは不可能です。 SSDはNANDフラッシュも使用し、最適な読み取り速度と書き込み速度を提供します。その容量は、128GBから8TB以上の範囲です。 EMMCとSSDのより多くの違いについて疑問に思いますか?このガイドを参照してください EMMC対SSD 。
もちろん、EMMCをいつでもSSDにアップグレードできるという意味ではありません。これは、使用しているコンピューターによって異なります。 EMMCドライブを備えたいくつかのラップトップには、M.2スロットまたはSATAスロットがあり、より多くのスペースと速い速度のために新しいSSDをインストールできます。
SSDスロットを提供しないラップトップの場合、アップグレードは利用できません。ただし、状況に応じてストレージを拡張することを選択できます。
以下に、可能なケースを探りましょう。
EMMCをM.2 SSDまたはSATA SSDにアップグレードします
デバイスがSSD拡張をサポートするかどうかを確認してください。このタスクでは、メーカーのWebサイトまたはユーザーマニュアルを表示できます。 EMMCストレージを備えたラップトップがアップグレード可能な場合は、こちらのステップバイステップガイドに従ってください。
準備作業
EMMCがSSDにアップグレードする前に、いくつかのことに注意してください。
右SSDを購入する: デバイスにM.2スロットが付属している場合は、ラップトップと互換性があるはずのM.2 SSD(さまざまな要素があります)を準備してください。 SATAコネクタがある場合は、2.5インチSATA SSDを使用します。
SSDをPCに接続します。 コネクタを使用してSSDをPCに接続するか、SSDをPCに直接インストールします。次に、に行きます ディスク管理 新しいSSDを初期化します。
クローニングソフトウェアをインストールします: EMMCアップグレードに関しては、プロのクローンソフトウェアを使用して、EMMCハードドライブをSSDにクローン化します。次に、ソリッドステートドライブからPCを起動します。
市場では、ミニトールシャドウメーカー、 PCバックアップソフトウェア 、およびディスククローニングソフトウェアは、その強力な機能のために際立っています。ファイルバックアップ、システムバックアップ、ディスクバックアップ、パーティションバックアップの容量に加えて、このツールはサポートしています HDDをSSDにクローニングします 、SSDをより大きなSSDにクローニングし、EMMCドライブをSSDにクローニングします。現在、Minitool Shadowmakerをダウンロードしてインストールします。その後、始めましょう。
Minitool Shadowmakerトライアル クリックしてダウンロードします 100% 清潔で安全
EMMCをM.2 SSDまたはSATA SSDにアップグレードする方法
SSDを使用してEMMCストレージアップグレードを実行する時が来ました。では、このタスクをどのように実行できますか?これらの手順を実行します。
ステップ1:Minitool Shadowmakerを起動してクリックします 裁判を続けてください 続行する。
ステップ2:左側で、クリックします ツール そして、選択します クローンディスク 続ける。

ステップ3:新しいウィンドウで、ソースディスクとしてEMMCディスクを選択し、ターゲットディスクとして新しいSSDを選択します。 EMMCハードドライブにはオペレーティングシステム全体が含まれているため、Minitool Shadowmakerを登録してからクローニングプロセスを開始するためのキーを購入する必要があります。
ヒント: 実行する セクターによるセクターのクローニング (使用済みセクターと未使用のセクターを含むすべてのセクターをクローンする)、に行くことができます オプション>ディスククローンモード そしてカチカチ音 セクタークローンごとのセクター 。デフォルトでは、Minitool Shadowmakerは中古セクターをコピーします。SSDをラップトップにインストールします
以前にSSDをPCにインストールしていなかったが、ディスククローニングのためにデバイスにのみ接続する場合は、注意深くインストールする必要があります。
ステップ1:ラップトップをシャットダウンし、充電器、マウス、USBドライブ、プリンターなどを含むすべての外部デバイスを削除します。
ステップ2:ドライバーを使用してラップトップのバックパネルを開きます。
ステップ3:SSDスロットを見つけて、そのスロットに挿入します。適切にインストールします。
ステップ4:バックパネルを戻します。
SSDからのブートPC
最後のステップは、新しいSSDからラップトップを起動することです。
ステップ1:F2、Delなどのようなブートキーを使用して、システムをBIOSメニューに再起動します。
ステップ2:SSDを最初のブートオーダーとして変更し、変更を保存します。
ステップ3:WindowsはSSDから高速に実行されます。
SSD経由のEMMCアップグレードが不可能な場合はどうなりますか
一部のラップトップにはSSDスロットが付属していないため、EMMCをM.2 SSDにアップグレードすることは不可能です。この場合、PCに十分なディスクスペースを確保するにはどうすればよいですか?ここにあなたのための2つのオプションがあります。
EMMCアップグレードにはSDカードを使用します
一部のEMMCベースのラップトップには、SSDスロットの代わりにSDカードスロットが付属しているため、ストレージを拡張できます。したがって、microSDカードを準備し、フォーマットし、PCに挿入し、そのカードにデータを保存します。
PCを最適化します
EMMCストレージを拡張できない場合は、デバイスを最適化するのに役立ちます。たとえば、ディスクのクリーンアップを実行すると、ディスクスペースが解放され、不要な背景アプリを無効にすると、システムリソースが削減され、不要なアプリのリリースが解除されます。
PCの最適化については、プロのチューニングアップソフトウェア、 Minitool System Booster 便利です。システムをクリーンアップして、ディスクスペースを解放し、バックグラウンドアプリを終了し、スタートアップアイテムを無効にし、プログラムをアンインストールすることができます。 Free Up Ram 、ハードドライブなどを解体します。
Minitool Systemブースタートライアル クリックしてダウンロードします 100% 清潔で安全

最後の言葉
これは、EMMCのアップグレードに関する情報です。ラップトップがSSDをサポートしていることを確認し、適切なものを準備し、Minitool Shadowmakerなどのクローニングソフトウェアを使用してEMMCをM.2 SSDまたはSATA SSDにアップグレードします。 EMMCストレージがアップグレードできない場合は、SDカードを使用してスペースを拡張するか、PCを最適化します。

![[修正済み!] エラー 0xc0210000: BitLocker キーが正しくロードされませんでした](https://gov-civil-setubal.pt/img/news/A8/fixed-error-0xc0210000-bitlocker-key-wasn-t-loaded-correctly-1.png)



![YouTube からビデオをデバイスに無料で保存する方法 [完全ガイド]](https://gov-civil-setubal.pt/img/blog/64/how-save-videos-from-youtube-your-devices-free.png)

![Windows 10PC用のNvidiaGeForceExperienceダウンロード[MiniToolNews]](https://gov-civil-setubal.pt/img/minitool-news-center/12/nvidia-geforce-experience-download.png)

![Seagate BarraCudaハードドライブをピックアップしてインストールする方法は? [MiniToolのヒント]](https://gov-civil-setubal.pt/img/disk-partition-tips/31/how-pick-up-install-seagate-barracuda-hard-drive.png)
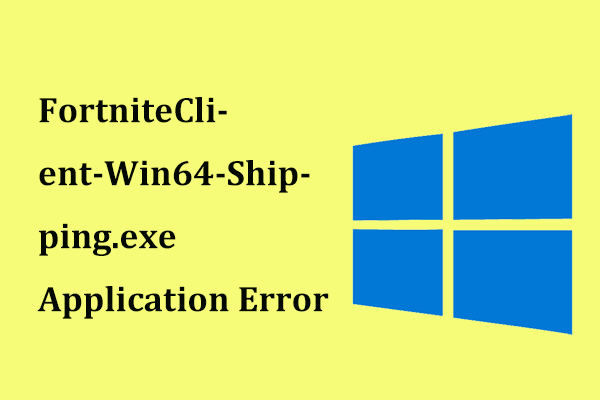




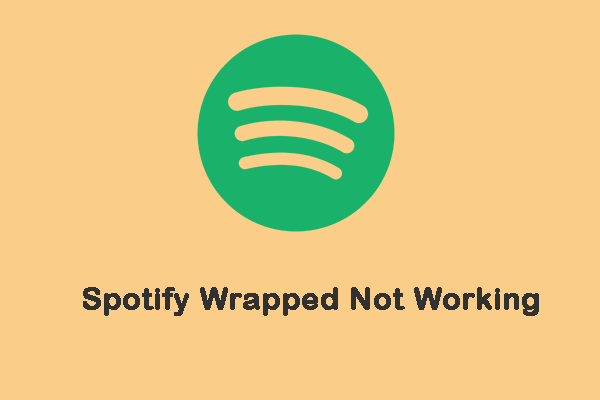
![7つの方法–CDなしでWindows10を修復する方法[MiniToolのヒント]](https://gov-civil-setubal.pt/img/backup-tips/97/7-ways-how-repair-windows-10-without-cd.png)
![インターネットサービスプロバイダーの概要:ISPは何の略ですか? [MiniTool Wiki]](https://gov-civil-setubal.pt/img/minitool-wiki-library/27/internet-service-provider-overview.png)

