TPMデバイスが検出されないのでしょうか?それを修正するための解決策は次のとおりです。
Is Tpm Device Not Detected
TPMデバイスが認識されないのでしょうか?煩わしい問題を解決するにはどうすればよいですか?心配しないで。 MiniTool のこの投稿では、TPM デバイスが検出されない問題を解決する方法を説明します。さらに詳しい情報を得るために読み続けてください。
このページについて:- 解決策 1: BIOS で TPM が有効になっているかどうかを確認する
- 解決策 2: BIOS または UEFI を更新する
- 解決策 3: TPM ドライバーを再インストールする
- 解決策 4: BIOS/CMOS をリセットする
- 最後の言葉
TPM (Trusted Platform Module) はマザーボード上のセキュリティ チップで、すべてのパスワードとセキュリティ関連データを保存するために使用されます。場合によっては、コンピュータ上で「TPM デバイスが検出されません」というエラー メッセージが表示されることがあります。 TPM デバイスが検出されない場合は、Windows 11 にアップグレードできないため、これを修正することが重要です。
次に、互換性のある TPM が見つからない問題を修正する方法を見てみましょう。
解決策 1: BIOS で TPM が有効になっているかどうかを確認する
まず、BIOS で TPM が有効になっているかどうかを確認する必要があります。 BIOS で有効になっていない場合は、有効にすることで TPM デバイスが検出されない問題を解決できます。その方法は次のとおりです。
ステップ 1: PC を再起動し、特定のキーを押して BIOS に入ります。
ステップ 2: 安全 タブで TPM を探して有効にします。
ステップ 3: 変更を保存し、PC を起動します。
解決策 2: BIOS または UEFI を更新する
BIOS で TPM を有効にしても、TPM デバイスが検出されない問題が引き続き発生する場合は、BIOS または UEFI を更新して問題を解決できます。
解決策 3: TPM ドライバーを再インストールする
次に、TPM ドライバーを再インストールして、TPM デバイスが検出されない問題を解決してみてください。
ステップ 1: デバイスマネージャーを開きます。
ステップ 2: [セキュリティ デバイス] 項目を展開し、右クリックします。 トラステッド プラットフォーム モジュール 2.0 そして選択してください デバイスのアンインストール メニューから。確認ダイアログが表示されるので、 をクリックします。 アンインストール 。

ステップ 3: ドライバーを削除したら、PC を再起動し、Trusted Platform Module ドライバーを再度インストールします。それで問題が解決するかどうかを確認してください。
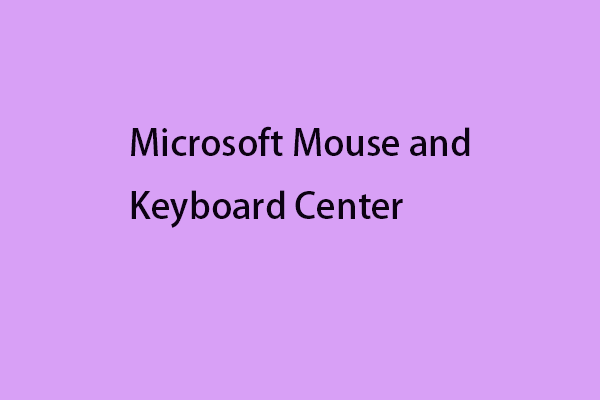 Microsoft マウス キーボード センター – ダウンロード/インストール/使用
Microsoft マウス キーボード センター – ダウンロード/インストール/使用Microsoft マウス キーボード センターをダウンロード、インストール、使用するにはどうすればよいですか?この投稿では、PC での作業方法をカスタマイズするための完全なガイドを提供します。
続きを読む解決策 4: BIOS/CMOS をリセットする
TPM デバイスが検出されない問題が発生した場合は、CMOS (相補型金属酸化膜半導体) をリセットしてみることができます。 CMOS をリセットすると、BIOS が工場出荷時の状態にリセットされます。 CMOS は BIOS を使用してリセットできますが、PC の電源が入っていないため、CLRTC を通じてリセットできます。
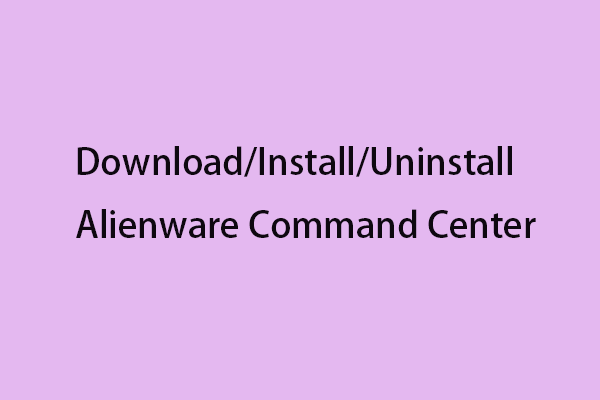 Alienware Command Center – ダウンロード/インストール/アンインストール方法?
Alienware Command Center – ダウンロード/インストール/アンインストール方法?Alienware コマンド センターとは何ですか?ダウンロード、インストール、アンインストールするにはどうすればよいですか?この投稿では、ステップバイステップのガイドを提供します。
続きを読む最後の言葉
これらは、TPM デバイスが検出されない問題を解決するいくつかの方法です。使用したい方法を 1 つ選択して試してみることができます。関連する問題がある場合は、コメントでお知らせください。
![[修正済み!] WordPress、Chrome、Edge で 413 リクエスト エンティティが大きすぎる](https://gov-civil-setubal.pt/img/news/18/fixed-413-request-entity-too-large-on-wordpress-chrome-edge-1.png)
![Destiny 2のエラーコードムカデを修正する方法は?このガイドに従ってください[MiniToolニュース]](https://gov-civil-setubal.pt/img/minitool-news-center/25/how-fix-destiny-2-error-code-centipede.jpg)



![[修正]システムのバックアップ時に「ハンドルが無効です」エラー[MiniToolのヒント]](https://gov-civil-setubal.pt/img/backup-tips/69/handle-is-invalid-error-when-backing-up-system.jpg)
![Windows7 / 10アップデートの修正で同じアップデートがインストールされ続ける[MiniToolNews]](https://gov-civil-setubal.pt/img/minitool-news-center/26/fixes-windows-7-10-update-keeps-installing-same-updates.png)
![Windowsでの「ユーザー設定をドライバーに設定できませんでした」エラーを修正[MiniToolNews]](https://gov-civil-setubal.pt/img/minitool-news-center/93/fix-set-user-settings-driver-failed-error-windows.png)




![Windows 10でごみ箱が破損していますか?データを回復して修正してください! [MiniToolのヒント]](https://gov-civil-setubal.pt/img/data-recovery-tips/37/recycle-bin-corrupted-windows-10.jpg)
![[違い] PSSD と SSD – 知っておくべきことはすべてここにあります](https://gov-civil-setubal.pt/img/backup-tips/28/differences-pssd-vs-ssd-here-s-everything-you-need-to-know-1.jpg)
![Perfmon.exeプロセスとは何ですか?それに関する問題を修正する方法は? [MiniTool Wiki]](https://gov-civil-setubal.pt/img/minitool-wiki-library/14/what-is-perfmon-exe-process.png)


![マザーボードの障害をテストする方法は?たくさんの情報が紹介されています! [MiniToolのヒント]](https://gov-civil-setubal.pt/img/backup-tips/25/how-test-motherboard.png)

![[修正済み] Android で YouTube をインストールまたは更新できない](https://gov-civil-setubal.pt/img/blog/76/can-t-install.png)