Windows 10/11でDRIVER VERIFIER DMA VIOLATIONを修正する方法
How Fix Driver Verifier Dma Violation Windows 10 11
Windows 10/11 で DRIVER VERIFIER DMA VIOLATION エラーが発生した場合はどうしますか?対処方法がわからない場合は、MiniTool からのこの投稿が必要です。ブルー スクリーン オブ デス エラーを取り除くための効率的な解決策が複数見つかります。このページについて:- 方法 1: オペレーティング システムを更新する
- 方法 2: ドライバー検証ツールを無効にする
- 方法 3: ドライバーに変更を加える
- 方法 4: ブルー スクリーンのトラブルシューティング ツールを実行する
- 方法 5: SFC ツールを実行する
- 方法 6: DISM ツールを実行する
- 方法 7: 障害のあるハードウェアをチェックする
- 方法 8: BIOS を更新する
- 方法 9: SSD ファームウェアを更新する
- 方法 10: システムの復元を実行する
- 方法 11: Windows 10/11 をリセットする
- 最も推奨される事項: Windows システムをバックアップする
- 結論
- ドライバー検証者の DMA 違反に関するよくある質問
Windows システムで BSOD に遭遇しますか?それはイライラして面倒です。ブルー スクリーンが表示されると、次のようなさまざまな停止コードが表示されます。 非ページ領域でのページ違反 。この記事では主に Windows の停止コードについて説明します。 ドライバー検証者 DMA 違反 BSOD。
DRIVER VERIFIER DMA VIOLATION (DRIVER_VERIFIER_DMA_VIOLATION) とは何ですか?エラー コード 0x000000E6 があり、このエラーはデバイス ドライバーが異常に動作するために表示されます。では、Windows 10/11 の DRIVER VERIFIER DMA VIOLATION を修正するにはどうすればよいでしょうか?読み続けます。
方法 1: オペレーティング システムを更新する
システムを最新の状態に保つことで、多くのエラーの発生を回避できます。したがって、「DRIVER VERIFIER DMA VIOLATION Windows 10/11」エラーが発生した場合は、システムをアップデートするとエラーを解決できる可能性があります。行う必要があるのは次のとおりです。
ステップ 1: を押します。 勝利+私 同時にキーを押して開きます 設定 そして選択してください アップデートとセキュリティ 。
ステップ 2: をクリックします。 Windowsアップデート そして選択してください アップデートを確認 右側のパネルにあります。
ステップ 3: システムが最新でない場合、Windows は自動的にアップデートのダウンロードを開始します。

ステップ 4: コンピュータを再起動して、システムのアップデートを完了します。その後、Windows 10 DRIVER VERIFIER DMA VIOLATION エラーが修正されるはずです。
![[解決済み] 現在、Windows Update で更新プログラムを確認できません](http://gov-civil-setubal.pt/img/backup-tips/27/how-fix-driver-verifier-dma-violation-windows-10-11.jpg) [解決済み] 現在、Windows Update で更新プログラムを確認できません
[解決済み] 現在、Windows Update で更新プログラムを確認できません現在、Windows Update で更新プログラムを確認できないという問題にお困りですか?この記事では、Windows Update が失敗する問題を解決する 4 つの解決策を示します。
続きを読む方法 2: ドライバー検証ツールを無効にする
Driver Verifier で予期しない問題が発生した場合、DRIVER VERIFIER DMA VIOLATION エラーが表示されます。したがって、問題を解決するには、Driver Verifier を無効にしてみてください。クイックガイドは次のとおりです。
ステップ 1: 入力する 検証者 の中に 検索 バーをクリックし、最も一致するものをクリックして開きます 検証者 。もし UAC プロンプトが表示されたら、クリックします はい 。
ヒント: この投稿に興味があるかもしれません – Windows 10 の検索バーが表示されない? 6つの解決策をご紹介します 。ステップ 2: ポップアウト ウィンドウで、 既存の設定を削除する そしてクリックしてください 仕上げる 。
![[既存の設定を削除]を選択します](http://gov-civil-setubal.pt/img/backup-tips/27/how-fix-driver-verifier-dma-violation-windows-10-11-2.png)
ステップ 3: システムを再起動し、エラーが解消されたかどうかを確認します。
Driver Verifier を無効にしてもエラーが消えない場合は、Verifier をリセットする必要があります。行う必要があるのは次のとおりです。
ステップ 1: を押します。 勝利+R キーを同時に押して開きます 走る 箱。
ステップ 2: 入力する cmd ボックスにチェックを入れて、 Shift + Ctrl + Enter 同時にキーを押して開きます 管理者としてのコマンド プロンプト 。
ステップ 3: 入力する ベリファイア/リセット ウィンドウ内で を押して、 入力 。

ステップ 4: コンピュータを再起動し、DRIVER VERIFIER DMA VIOLATION エラーが消えるかどうかを確認します。
方法 3: ドライバーに変更を加える
Windows 11/10 ではドライバーが古いか破損していると BSOD エラーが発生するため、ドライバーに変更を加えて DRIVER VERIFIER DMA VIOLATION エラーを修正することもできます。
ドライバーを更新する
ドライバーを長期間更新していない場合、DRIVER VERIFIER DMA VIOLATION エラーの原因は古いドライバーである可能性があります。したがって、ドライバーを更新すると問題が解決する可能性があります。
ステップ 1: を押します。 勝利+X キーを同時に押して選択します デバイスマネージャ 。
ステップ 2: 黄色の表示のあるデバイスを右クリックして選択します ドライバーを更新する 。
ステップ 3: 選択する 更新されたドライバー ソフトウェアを自動的に検索します をクリックし、画面の指示に従ってドライバーの更新を完了します。黄色の表示が付いているデバイスが複数ある場合は、すべてのデバイスに対して上記と同じことを行ってください。
ステップ 4: コンピュータを再起動し、エラーが解消されたかどうかを確認します。
ドライバーをロールバックする
最近ドライバーを更新し、ドライバーがシステムと互換性がない、または破損している場合は、DRIVER VERIFIER DMA VIOLATION BSOD エラーが発生します。したがって、問題を解決するにはドライバーをロールバックする必要があります。
ステップ 1: 開く デバイスマネージャ 次に、最近更新したドライブを見つけます。ドライバーを右クリックして選択します プロパティ 。

ステップ 2: 新しくポップアップしたウィンドウで、 運転者 タブをクリックしてから ロールバックドライバー 。次に、画面に表示される指示に従ってドライバーをロールバックします。

ステップ 3: コンピュータを再起動して、エラーが継続するかどうかを確認します。
方法 4: ブルー スクリーンのトラブルシューティング ツールを実行する
ブルー スクリーン トラブルシューティング ツールを実行すると、Windows 10/11 PC から DRIVER VERIFIER DMA VIOLATION エラーを簡単に取り除くことができます。チュートリアルは次のとおりです。
ステップ 1: 開く 設定 、 選ぶ アップデートとセキュリティ そしてクリックしてください トラブルシューティング 。
ステップ 2: をクリックします。 ブルースクリーン 右側のパネルで をクリックし、 トラブルシューティングツールを実行する 。

ステップ 3: 画面上のプロンプトに従ってトラブルシューティングを完了します。コンピュータを再起動し、エラーが修正されたかどうかを確認します。
方法 5: SFC ツールを実行する
ブルー スクリーン トラブルシューティング ツールを実行しても問題を解決できない場合は、SFC ツールを実行してシステムをスキャンし、検出された問題を修復できます。クイックガイドは次のとおりです。
ステップ 1: 開く コマンド・プロンプト 管理者として次のように入力します。 sfc /スキャンナウ ウィンドウ内で を押して、 入力 。

ステップ 2: 手順が完了するまで待ちます。通常、何か問題が検出された場合、SFC ツールはそれらを自動的に修復します。
ステップ3: コンピュータを再起動して、DRIVER VERIFIER DMA VIOLATIONエラーが修正されたかどうかを確認します。
ヒント: この投稿に興味があるかもしれません – すぐに修正 – SFC Scannow が動作しない (2 つのケースに焦点を当てる) 。方法 6: DISM ツールを実行する
SFC ツールの実行に失敗しましたか?その後、DISM ツールの実行を試みることができます。 DISM は、破損したシステム ファイルをスキャンして自動的に修復するのにも役立ちます。行う必要があるのは次のとおりです。
ステップ 1: 開く コマンド・プロンプト 上記のように管理者として。
ステップ 2: 入力する DISM.exe /オンライン /クリーンアップイメージ /Restorehealth ウィンドウ内で を押して、 入力 。

ステップ 3: プロセスが完了するまで待ちます。次に、システムを再起動して、エラーがまだ存在するかどうかを確認します。
 DISM エラー 87 Windows 10/8/7 に対する 6 つの解決策
DISM エラー 87 Windows 10/8/7 に対する 6 つの解決策DISM ツールを実行して一部の Windows イメージを準備および修正すると、87 のようなエラー コードが表示される場合があります。この投稿では、DISM エラー 87 を修正する方法を示します。
続きを読む方法 7: 障害のあるハードウェアをチェックする
BSOD エラーはハードウェア (RAM やマザーボードなど) の障害によって発生することが多いため、ハードウェアが正常に動作しているかどうかを確認することを強くお勧めします。ハードウェアが正常に動作しない場合は、ハードウェアを交換して DRIVER VERIFIER DMA VIOLATION エラーを解決してください。
次の 2 つの投稿に興味があるかもしれません。 RAM が不良かどうかを判断するには? 8 つの不良 RAM 症状はあなたに当てはまります! そして マザーボードの障害をテストするにはどうすればよいですか?たくさんの情報が紹介されています!
方法 8: BIOS を更新する
BIOS が古いと多くの問題が発生する可能性があり、DRIVER VERIFIER DMA VIOLATION BSOD エラーもその 1 つであるため、エラーを修正するには BIOS を更新する必要があります。ただし、誤った操作を行うとマザーボードに重大な損傷を引き起こす可能性があるため、この方法を実行する場合は注意が必要です。
方法 9: SSD ファームウェアを更新する
SSD に Windows をインストールする場合は、古いファームウェアによって DRIVER VERIFIER DMA VIOLATION などのさまざまな BSOD エラーが発生する可能性があるため、SSD ファームウェアを更新することをお勧めします。
ヒント: この投稿に興味があるかもしれません – 新しいハードドライブに Windows 10 をインストールする方法 (画像付き) 。ただし、SSD ファームウェアのアップデート操作を適切に実行しないと、永久的な損傷が発生し、すべてのデータが失われる可能性があります。したがって、作業を完了するには細心の注意を払い、製造元が提供する正しい指示に従う必要があります。
方法 10: システムの復元を実行する
事前に復元ポイントを作成している場合は、システムの復元を実行して、コンピューターを Windows 11/10 の以前の通常の状態に戻すことができます。簡単なガイドは次のとおりです。
ステップ 1: 走る ボックス、タイプ rstru用 ボックスにチェックを入れてクリックします わかりました 開く システムの復元 。
ステップ 2: ポップアウト ウィンドウで、 次 。次に、リストからシステムの復元ポイントを選択し、クリックします。 次 。
ステップ 3: 復元ポイントを確認し、クリックします。 仕上げる 。 「システムの復元は一度開始すると中断できない」というメッセージを読みます。続行しますか? をクリックします。 はい 。

ステップ 4: プロセスが完了するまで待ちます。その後、DRIVER VERIFIER DMA VIOLATION ブルー スクリーン エラーが発生することなく、コンピュータは正常に実行できるようになります。
 4 つのエラーが解決されました – システムの復元が正常に完了しませんでした
4 つのエラーが解決されました – システムの復元が正常に完了しませんでしたシステムの復元が正常に完了しない問題は、別の理由で発生する可能性があります。この記事では、Windows 10の復元に失敗した場合の解決方法を紹介します。
続きを読む方法 11: Windows 10/11 をリセットする
上記のどの方法でも DRIVER VERIFIER DMA VIOLATION エラーを解決できない場合は、PC をリセットする必要があります。行う必要があるのは次のとおりです。
ステップ 1: をクリックします。 アップデートとセキュリティ で 設定 ページ。
ステップ 2: 回復 タブをクリックして 始めましょう 下 この PC をリセットする 右パネルのセクション。

ステップ 3: するかどうかを選択します ファイルを保管しておいてください または すべてを削除します PCをリセットしている間。
ステップ 4: 画面の指示に従ってプロセスを完了します。システムをリセットした後は、BSOD なしでシステムを実行できます。
最も推奨される事項: Windows システムをバックアップする
システムクラッシュ、停電、BSOD、ウイルス攻撃によるデータ損失に遭遇するのはよくあることです。次に、データの損失を回避するにはどうすればよいか疑問に思うかもしれません。答えは、データをバックアップすることです。また、BSOD エラーが発生したときに上記の方法を実行しなくてもシステムを通常の状態に簡単に復元できるように、事前にシステムをバックアップしておくことをお勧めします。
バックアップに関しては、Windows 用の素晴らしいバックアップおよび復元ソフトウェアである MiniTool ShadowMaker を使用することを強くお勧めします。ファイルとフォルダー、ディスクとパーティション、さらにはオペレーティング システムをバックアップできます。また、バックアップ イメージを次の 4 つの異なる場所に保存できます。 管理的 、 図書館 、 コンピューター 、 そして 共有 。
そしてその 同期 この機能は、ファイルやフォルダーを他の場所に同期するのに便利です。一方、 ディスククローン 機能により、 起動可能な外付けハードドライブを作成する ダイナミック ディスクにシンプル ボリュームのクローンを作成します。
さらに、MiniTool ShadowMaker では、すべての機能を 30 日間お楽しみいただける試用版が提供されています。
MiniTool ShadowMaker トライアル版クリックしてダウンロード100%クリーン&セーフ
MiniTool ShadowMakerを使用してWindowsシステムをバックアップする方法は次のとおりです:
ステップ1: MiniTool ShadowMakerをインストールして起動し、クリックします。 トライアルを継続する 。
ステップ 2: バックアップ ページ。 MiniTool ShadowMaker は、デフォルトでシステムをソースとして選択し、バックアップ先もデフォルトで選択します。ただし、クリックして外付けハードドライブをバックアップ先として選択することをお勧めします。 行き先 。
ステップ 3: バックアップ元とバックアップ先を確認したら、[バックアップ] をクリックします。 今すぐバックアップ システムをすぐにバックアップします。をクリックすることもできます 後でバックアップする バックアップを遅らせるには。

そして、あなたはもっと良いです ブータブルメディアを作成する システムが正常に動作しているときに保存されるため、コンピュータが起動に失敗した場合にコンピュータを起動するために使用できます。
結論
この投稿では、DRIVER VERIFIER DMA VIOLATION Windows 11/10 エラーに焦点を当てています。エラーに対処するための 11 の便利な方法が提供されているため、エラーに遭遇した場合は、上記の方法を試してください。より良い提案がある場合、または方法について混乱がある場合は、以下にコメントを残すか、次の宛先に電子メールを送信してください。 私たち 。
ドライバー検証者の DMA 違反に関するよくある質問
Driver Verifier をオフにするにはどうすればよいですか?- タイプ cmd の中に 検索 ボックスを右クリックして、 コマンド・プロンプト 選択する 管理者として実行 。
- タイプ 検証者 ウィンドウ内で を押して、 入力 開く ドライバー検証マネージャー 。
- 選ぶ 既存の設定を削除する そしてクリックしてください 仕上げる 。
- コンピュータを再起動します。
- 開ける ドライバー検証マネージャー 、 選ぶ 標準設定を作成する そしてクリックしてください 次 。
- 以下の選択スキームのいずれかを選択します 検証するドライバーを選択してください 。たとえば、クリックすると リストからドライバー名を選択します 、 クリック 次 をクリックし、1 つ以上の特定のドライバーを選択します。
- クリック 仕上げる そしてコンピュータを再起動します。
以下の原因により BSOD に遭遇する可能性があります。 ntoskrnl.exe 、それではどうやって直すのでしょうか?
- ドライバーを更新または再インストールします。
- 記憶力を診断します。
- オーバークロックを無効にします。
- システムの復元を実行するか、コンピュータをリセットします。
- チェック 不良セクタ 。
詳細な手順については、この投稿をご覧ください – Windows 10でNtoskrnl.exe BSODを修正するための5つの解決策 。

![Rust Steam認証タイムアウトエラーを修正する方法は? (5つの便利な方法)[MiniToolニュース]](https://gov-civil-setubal.pt/img/minitool-news-center/00/how-fix-rust-steam-auth-timeout-error.jpg)








![コード19を修正する方法:Windowsはこのハードウェアデバイスを起動できません[MiniToolニュース]](https://gov-civil-setubal.pt/img/minitool-news-center/19/how-fix-code-19-windows-cannot-start-this-hardware-device.png)



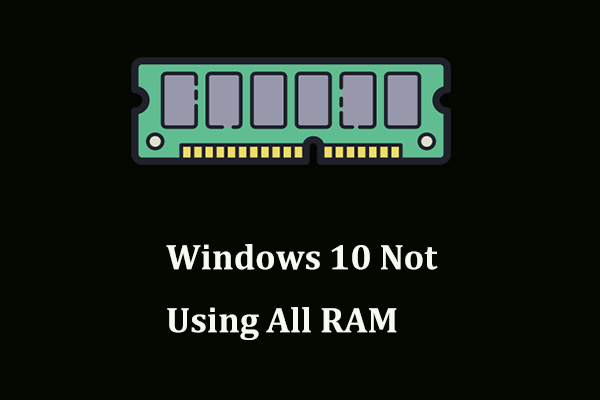

![コンピュータの7つの主要コンポーネントは何ですか[2021アップデート] [MiniToolニュース]](https://gov-civil-setubal.pt/img/minitool-news-center/23/what-are-7-major-components-computer.png)
![死んだ外付けハードドライブからファイルを回復する方法(簡単な修正)[MiniToolのヒント]](https://gov-civil-setubal.pt/img/data-recovery-tips/68/how-recover-files-from-dead-external-hard-drive.jpg)

