8 つの解決策: アプリケーションを正しく起動できませんでした
8 Soluciones La Aplicaci N No Se Pudo Iniciar Correctamente
場合によっては、アプリケーションが正常に起動できないという問題に直面することがあります。エラー0xc000007bを修正するにはどうすればよいですか?この記事では、この問題を解決するための 8 つの解決策とソフトウェアを紹介します。 ミニツール このプロセスを実行する間、データを安全に保つため。
クイックナビゲーション:- エラー0xc000007bとは何ですか?
- アプリが正しく起動できない場合の簡単な修正
- アプリケーションが正しく起動できないための高度なソリューション
- 結論
- アプリケーションが正しく起動できませんでした (0xc000007b) FAQ
エラー0xc000007bとは何ですか?
Windows 10 でアプリケーションを起動しようとすると、次のようなエラー メッセージが表示される場合があります。 アプリケーションを正しく起動できませんでした (0xc000007b) 、次の図に示すように。

さらに、エラー コードは、0xc000007b など、さまざまな形式で表示される場合があります。 0x80070002 、 0x80070005 、0x80070057、0x80004005など。
しかし、アプリケーションが正しく起動できない原因は何でしょうか? Windows 10 エラー 0xc00007b は、さまざまな理由で発生する可能性があります。
- これには、32 ビット バージョンと 64 ビット バージョンの Windows およびアプリケーションが混在している可能性があります。
- 場合によっては、一部のファイルやプログラムに問題がある可能性があります。
- Windows Update に問題がある可能性があります。
理由が何であれ、最も重要なことは、アプリケーションが正しく起動できない問題を解決することです。
しかし、エラー0xc000007bを修正する方法はありますか?そうでない場合は、これが最適なサイトです。
この記事では、エラー0xc000007bに対する8つの解決策を紹介します。非常に単純なものもあれば、もう少し複雑なものもあります。
アプリケーションが正しく起動できなかった場合0xc000007bを修正するにはどうすればよいですか?
- コンピュータを再起動してください。
- プログラムを管理者として実行します。
- アプリを再インストールします。
- .NET Framework の最新バージョンを再インストールまたは修復します。
- Chkdsk コマンドを実行します。
- Microsoft Visual C++ 再頒布可能パッケージを再インストールします。
- レジストリ値を変更します。
- Windows 10 を 32 ビットから 64 ビットにアップグレードします。
アプリが正しく起動できない場合の簡単な修正
このセクションでは、アプリケーションが正しく起動できない問題に対する 3 つの簡単な解決策を紹介します。 Windows 10 でエラー メッセージ 0xc000007b が表示される場合は、まず次の方法を試してください。
解決策 1. コンピュータを再起動します
アプリケーションが正しく起動できない 0xc000007b 問題が発生した場合は、コンピューターを再起動してみてください。
この方法がうまくいかない場合は、次の解決策を試すことができます。
解決策 2. 管理者としてアプリケーションを実行する
アプリケーションが正しく起動できない問題 (0xc00007b) が発生した場合は、管理者権限でそのアプリケーションを実行して、この問題を解決できるかどうかを確認してください。詳細な操作は次のとおりです。
ステップ 1: 実行するアプリケーションを右クリックし、 プロパティ コンテキストメニューで。
ステップ 2: ポップアップ ウィンドウで、タブに移動する必要があります。 互換性 そしてオプションをチェックしてください このプログラムを管理者として実行します 。次にクリックします 受け入れる 続ける。

それが完了したら、アプリケーションを再度実行して、アプリケーションが正しく起動できない問題 0xc00000e5 が解決されたかどうかを確認できます。
 管理者にこのアプリの実行をブロックされた 4 つの方法
管理者にこのアプリの実行をブロックされた 4 つの方法管理者によってこのアプリの実行がブロックされているというエラーが表示される場合があります。この投稿ではそれを修正する方法を示します。
続きを読む解決策 3. アプリを再インストールする
最初の方法が役に立たなかった場合は、次の方法に進むことをお勧めします。一般に、2 番目の方法は、多くのコンピュータ ユーザーにとって非常に便利です。それで、試してみることができます。ソフトウェアを完全にアンインストールし、再インストールします。
ステップ 1: このプログラムをアンインストールするには、次の場所に移動する必要があります。 コントロールパネル そしてオプションを選択してください プログラムと特徴 。
ステップ 2: 次に、プログラムを選択し、マウスで右クリックします。次に、オプションを選択する必要があります アンインストール 前進するために。
プログラムのアンインストールが完了したら、プログラムを再インストールして、エラー 0xc000007b が修正されたかどうかを確認できます。
アドバイス: プログラムを簡単にアンインストールするためのソリューションであるMiniTool System Boosterを使用して、より高速なシステムを体験してください。MiniTool システムブースタートライアルクリックしてダウンロード100%清潔で安全
アプリケーションが正しく起動できないための高度なソリューション
上記の解決策が効果的でない場合は、次の高度な解決策を試して、アプリケーションを正しく開始できないエラーを修正してください。
解決策 1. 最新バージョンの .NET Framework を再インストールまたは修復する
Microsoft によって開発された .NET Framework は、.NET テクノロジを使用するアプリケーションをサポートするソフトウェア フレームワークです。実際、.NET Framework は適切にインストールまたは更新されないと、あらゆる種類の問題を引き起こす可能性があります。したがって、Windows 10 でエラー 0xc000007b が発生した場合は、.NET Framework の最新バージョンを再インストールまたは修復してみることができます。
ここで詳細な手順を確認できます。
ステップ 1: 入力する コントロールパネル Windows 10 の検索ボックスに「」と入力し、結果からこのユーティリティを選択します。次に選択します プログラムと特徴 開いた窓の中で。
ステップ 2: をクリックします Windowsの機能をオンまたはオフにします 左側のパネルにあります。するとウィンドウが表示されます Windowsの機能 。

ステップ 3: 開いたウィンドウで、次の項目を見つけて選択する必要があります。 .NET Framework 3.5 (.NET 2.0 および 3.0 を含む) そして殴る わかりました 前進するために。

ポップアップ ウィンドウに、.NET Framework をダウンロードするよう通知されます。したがって、ダウンロードしてインストールする必要があります。完全なプロセスが完了したら、コンピュータを再起動し、アプリケーションが正しく起動できないという問題がすでに解決されているかどうかを確認できます。
もちろん、Microsoft Web サイトから .NET Framework をダウンロードするオプションもあります。あなたはただそうする必要があります ここをクリック それを下げるために。
解決策 2. Chkdsk コマンドを実行する
ハードウェアに何らかの問題がある場合、アプリケーションが正常に起動できないという問題も発生する可能性があります。この場合、次のコマンドを実行できます チクツク ハードウェアの問題を解決しようとします。
ここでは、ディスクチェックを実行する方法を段階的に紹介します。
ステップ 1: 入力する システムのシンボル Windows 10 の検索ボックスでオプションを選択します 管理者として実行する 。
ステップ 2: 次に、入力します chkdsk c: /f /r コマンド ウィンドウ内でクリックします イントロ 続ける。警告メッセージが表示されるので、 キーを押す必要があります。 そして 前進するために。
注記: 文字 c の使用は例としてのみ有効です。別のドライブをチェックしたい場合は、文字 c をそのドライブの対応する文字に変更する必要があります。
これを行った後、コンピュータを再起動し、このアプリケーションを再度実行して、エラー 0xc000007b が修正されたかどうかを確認できます。
解決策 3. Microsoft Visual C 再頒布可能パッケージを再インストールする
ここでは、Windows 10 のエラー 0xc000007b に対する別の解決策を紹介します。それは、Microsoft Visual C++ 再頒布可能パッケージを再インストールすることです。
Microsoft Visual C++ 再頒布可能パッケージは、多くのプログラムの定番です。これらが正しくインストールされていない場合、プログラムを実行すると、エラー 0xc000007b を含むあらゆる種類のエラー メッセージが表示されることがあります。したがって、Windows 10のエラー0xc000007bの解決を試みる必要があります。
アドバイス: この方法は重要なオペレーティング システム ファイルに関連しているため、MiniTool ShadowMaker を使用してシステム イメージを作成することをお勧めします。 ファイルを以前の状態に復元する 何か予期せぬことがあなたに起こった場合。ステップ 1: 入力する コントロールパネル Windows 10 の検索ボックスに「」と入力し、結果からこのユーティリティを選択します。次に選択します プログラムと特徴 開いた窓の中で。
ステップ 2: すべての Microsoft Visual C++ 再頒布可能パッケージを見つけて、コンピュータから削除します。

ステップ 3: に移動します。 マイクロソフト Visual C++ 再頒布可能パッケージをダウンロードして再インストールします。
すべての手順の実行が完了したら、コンピュータを再起動して、アプリケーションが正しく起動できない問題が解決したかどうかを確認できます。
解決策 4. レジストリ値を変更する
ここで、アプリケーションが正常に起動できない問題を解決する別の方法を紹介します。 LoadAppinit_dlls キーの値を変更してみてください。
以下で操作を詳しく説明します。
ステップ 1: キーを押します。 ウィンドウズ そして R 開くと同時に 実行する 。導入 登録編集 ボックス内をクリックして 受け入れる 前進するために。
ステップ 2: ウィンドウ内に表示されます レジストリエディタ 、次のフォルダーに移動します。
HKEY_LOCAL_MACHINESOFTWAREMicrosoft Windows NT 現在のバージョンWindows
ステップ 3: 次に、LoadApplnit_DLLs キーをダブルクリックし、その値のデータを 0 に変更してから、 受け入れる 続ける。

すべての手順が完了したら、コンピュータを再起動して、アプリケーション エラー 0xc000007b がすでに解決されているかどうかを確認できます。
解決策 5. Windows 10 を 32 ビットから 64 ビットにアップグレードする
前に述べたように、Windows 7 64 ビットでアプリケーションが正しく起動できない 0xc00007b 問題は、32 ビット バージョンと 64 ビット バージョンの Windows およびアプリケーション自体が混在していることが原因で発生する可能性があります。
つまり、コンピュータに 32 ビット オペレーティング システムが搭載されている場合、64 ビット アプリケーションはコンピュータ上で正しく動作しません。これに問題がある場合は、Windows 10 を 32 ビットから 64 ビットにアップグレードできます。
ただし、更新する前に、重要なファイルとデータをバックアップすることをお勧めします。これを行うとデータが失われる可能性があります。したがって、まず最初に行うことは、データを安全に保つことです。
Windows 10 32 ビットから Windows 64 ビットにアップグレードする前にファイルをバックアップする
ファイルやフォルダーをバックアップするには、専門的なバックアップ ソフトウェア MiniTool ShadowMaker を使用することを強くお勧めします。データを安全に保ち、ディスク、パーティション、フォルダー、ファイル、およびインストールされているオペレーティング システムのバックアップ コピーを作成するための、さまざまで強力な機能を提供します。
これは、USB フラッシュ ドライブや USB ハード ドライブのクローン作成に役立つ USB クローン作成ツールでもあります。さらに、MiniTool ShadowMaker は、事故が発生した場合の回復ソリューションを提供するのにも役立ちます。
したがって、MiniTool ShadowMaker トライアル版をダウンロードして試してから、アドバンスト版を購入するかどうかを選択してください。
MiniTool ShadowMaker トライアル版クリックしてダウンロード100%清潔で安全
ここでは、MiniTool ShadowMaker を使用してファイルをバックアップするための具体的な操作を以下に詳しく説明します。
ステップ 1: この無料のバックアップ ソフトウェアをインストールして起動します。次にクリックします テストを続ける 前進するために。
ステップ 2: タブに移動します バックアップ そしてタブをクリックしてください 起源 をクリックして、バックアップに含める内容を選択します。重要なファイルをバックアップしたい場合は、次のいずれかを選択できます フォルダーとファイル 。次に、タブをクリックします 行き先 をクリックして、バックアップ イメージのストレージ パスを選択します。
 注記: MiniTool ShadowMaker は、 Windows10のバックアップ 機器を保護するために。
注記: MiniTool ShadowMaker は、 Windows10のバックアップ 機器を保護するために。の プログラミングオプション これらは、定期的な間隔でバックアップを設定するのに役立ちます。たとえば、毎日、毎週、毎月バックアップを作成して PC を保護し、データを安全に保ちます。彼 バックアップスキーム 以前のバックアップ バージョンを削除することで、ディスク領域の管理に役立ちます。の バックアップオプション これらは、特定の高度なバックアップ パラメーターを構成するのに役立ちます。
ステップ 3: バックアップ元とバックアップ先を正しく選択したら、 今すぐバックアップしてください バックアップアクションをすぐに実行します。

主要なファイルとデータを正常にバックアップしたら、Windows 10 を 32 ビットから 64 ビットにアップグレードすることができます。
Windows 10 を 32 ビットから 64 ビットにアップグレードする
Windows 10 を 32 ビットから 64 ビットにアップグレードするときにアプリが正しく起動できない問題を修正するには、Windows インストール メディアを準備し、そこからコンピューターを起動する必要があります。
Windows 10 メディア作成ツール完全ガイド – 使い方
コンピューターが Windows 10 へのアップデートを開始したら、 今すぐインストール 前進するために。

Windows 10 を 32 ビットから 64 ビットにアップグレードする方法の詳細については、次の記事を参照してください: データを損失せずに Windows 10/8/7 で 32 ビットから 64 ビットにアップグレードする方法
これを行った後、アプリケーションを PC に再インストールし、再度実行して、アプリケーションが正しく起動できなかったかどうかを確認できます。0xc000007b の問題は現在修正されています。
注記: アプリケーションが適切に起動できない問題が発生し、データとファイルが失われた場合は、この専門的な無料データ回復ソフトウェアを試して、失われたファイルを回復できます。MiniTool パワーデータリカバリトライアルクリックしてダウンロード100%清潔で安全
この記事は、アプリケーションが正常に起動できない問題を解決するのに役立ちました。やってみよう!クリックしてツイート
結論
つまり、この記事では、アプリケーションが正しく起動できない問題を解決するための 8 つの解決策を紹介しました。さあ、あなたが試す番です。
さらに良いことに、エラー 0xc000007b を解決するためのより良い解決策がある場合は、コメント領域で共有してください。または、MiniTool 製品に関するその他の問題がある場合は、電子メール アドレスでご連絡ください。 私たち 。
アプリケーションが正しく起動できませんでした (0xc000007b) FAQ
アプリケーションが正しく起動できない 0xc000007b 問題を修正するにはどうすればよいですか? 1. コンピュータを再起動します。2. プログラムを管理者として実行します。
3. アプリを再インストールします。
4. .NET Framework の最新バージョンを再インストールまたは修復します。
5. Chkdsk コマンドを実行します。
6. Microsoft Visual C 再頒布可能パッケージを再インストールします
7. レジストリ値を変更します。
8. Windows 10 を 32 ビットから 64 ビットにアップグレードします。 0xc000007bとは何ですか? エラー 0xc000007b は通常、Windows 10 でアプリケーションを実行するときに発生します。エラーが表示されると、アプリケーションが正しく起動できず、多くの場合、エラー コード 0xc000007b が伴います。 エラー0xc000007bの原因は何ですか? アプリケーションを正しく開始できないエラー 0xc000007b は、通常、次の理由で表示されます。
1. これは、32 ビット バージョンと 64 ビット バージョンの Windows およびアプリケーションが混在している可能性があります。
2. 場合によっては、一部のファイルやプログラムに問題がある可能性があります。
3. Windows Update に問題がある可能性があります。 アプリケーションが正しく起動できませんでした 0xc0000142 とはどういう意味ですか? コンピューター上でプログラムを起動しようとすると、エラー コード 0xc0000142 が発生します。アプリケーションが正しく起動できなかったというエラー 0xc0000142 は、アプリケーションまたはプログラムの起動に必要な DLL が破損しているか正しくないことを意味します。
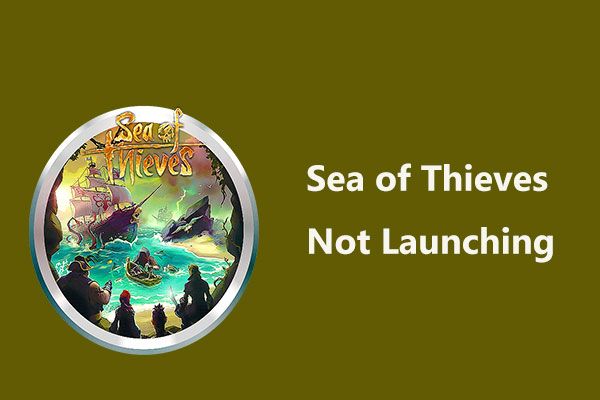




![PC AccelerateProを完全に削除/アンインストールする方法[2020] [MiniTool News]](https://gov-civil-setubal.pt/img/minitool-news-center/02/how-remove-uninstall-pc-accelerate-pro-completely.png)










![[解決済み]水で損傷したiPhoneからデータを回復する方法[MiniToolのヒント]](https://gov-civil-setubal.pt/img/ios-file-recovery-tips/48/how-recover-data-from-water-damaged-iphone.jpg)


![ビデオを反転する方法| MiniToolMovieMakerチュートリアル[ヘルプ]](https://gov-civil-setubal.pt/img/help/55/how-reverse-video-minitool-moviemaker-tutorial.jpg)