Windows 11 10 がダーク モードで動かなくなった?それから抜け出す方法は?
Windows 11 10 Gadaku Modode Dongkanakunatta Sorekara Bake Chusu Fang Faha
コンピューターがダーク モードで動かなくなるのはなぜですか? Windows 11 のダーク モードを解除するにはどうすればよいですか?この問題が発生した場合は、この投稿が役に立ち、 ミニツール Windows 11 がダーク モードでスタックする理由と解決策を示します。
Windows 11/Windows 10 がダーク モードでスタックする
Windows 10 および 11 では、Microsoft によってダーク モードに切り替えることができます。ダークモードには、青色光の放出を抑えて目の疲労や緊張を軽減するように設計された色が含まれており、暗い環境では非常に役立ちます.
Windows 10 ダーク モードを有効にするには、このガイドに従ってください - Windows 10 ダーク モードを有効にする方法 – 詳細なチュートリアルはこちら . Windows 11 を実行している場合は、この記事を参照してください - Windows 11でダークモードを有効または無効にする方法 .
ただし、奇妙な問題が発生する可能性があります – Windows がダーク モードで動かなくなる。昼間にライトモードに切り替えると失敗し、非常にイライラすることがあります。 Windows 10/Windows 11 がダーク モードで動かなくなるのはなぜですか?ウイルス/悪意のあるソフトウェア、不適切な設定、古いバージョンの Windows、互換性のないアプリ、レジストリ ファイルの変更などが原因である可能性があります。
このスタックした問題が発生した場合、Windows 11/10 でダーク モードをオフにする方法は?次の部分では、複数のソリューションが提供されます。今すぐそれに対処しましょう。
Windows 11/10 でダークモードを解除する方法
Windows エクスプローラーを再起動します。
Windows エクスプローラーを再起動すると、Windows 10/Windows 11 がダーク モードでスタックするなどの軽微な問題が修正される場合があります。再起動すると、ユーザー インターフェイスが更新されます。だから、ショットを持っています。
ステップ 1: を押します 勝利 + X メニューを開いて選択する タスクマネージャー .
ステップ 2: 場所を特定する Windowsエクスプローラ 処理し、それを右クリックして選択します 再起動 .

ステップ 3: その後、ダーク モードから抜けられるかどうかを確認します。そうでない場合は、修正を続行します。
コントラスト テーマの設定を変更する
PC でハイ コントラスト設定を有効にすると、ダーク モードをオフにしてライト モードに切り替えることができなくなる可能性があります。
Windows 10 の場合:
ステップ 1: に移動 設定 > アクセスのしやすさ .
ステップ 2: をタップします ハイコントラスト をクリックし、右側のペインで機能が無効になっていることを確認します。

Windows 11 の場合:
ステップ 1: に移動 設定 をタップします パーソナライゼーション 左側にあります。
ステップ 2: をクリックします 色 、 選ぶ 対照的なテーマ を選択 なし ドロップダウンメニューから。
または、見つけることができます 対照的なテーマ から アクセシビリティ 設定で。
SFC スキャンを実行する
それでも Windows 10/Windows 11 がダーク モードでスタックしますか?システムファイルが破損している可能性があり、この厄介な問題につながります.
ステップ 1: 管理者権限でコマンド プロンプトを開きます。
ステップ 2: 入力 sfc /スキャンナウ を押す 入力 システムファイルの破損をスキャンして修復します。
SFC スキャンの後、PC を再起動し、カラー モードを変更できるかどうかを確認します。 Windows がまだダーク モードのままになっている場合は、次のコマンドを 1 つずつ実行します。
DISM /オンライン /クリーンアップ イメージ /CheckHealth
DISM /Online /Cleanup-Image /ScanHealth
DISM /Online /Cleanup-Image /RestoreHealth
サードパーティ アプリを無効にする
一部のサードパーティ製アプリでは、テーマを変更したり、ライト モードまたはダーク モードを構成したりできます。 1 つのアプリを使用して自動的にダーク モードを有効にするように構成した場合、[設定] で Windows をライト モードに変更することはできません。この場合、これらのアプリを無効にするか削除するかを選択できます。
Windows レジストリの編集
Windows レジストリの設定によって、Windows 10/Windows 11 がダーク モードで動かなくなることがあります。この場合、関連項目を編集して問題を解決できます。
これはレジストリ操作なので、 レジストリのバックアップ 事故システムクラッシュを避けるために。
ステップ 1: 入力 再編集 検索ボックスに入力してクリックします レジストリエディタ .
ステップ 2: 次のパスに移動します。 HKEY_CURRENT_USER\Software\Microsoft\Windows\CurrentVersion\Themes\Personalize .
ステップ 3: をダブルクリックします アプリライトテーマを使用 その変更 値データ に 0 .に対して同じことを行います 色の普及率 、 透明度を有効にする 、 と SystemUsesLightTheme .

グループ ポリシー設定の変更
不適切なグループ ポリシー設定が原因で、Windows がダーク モードでスタックしている可能性があります。グループ ポリシーを確認してみましょう。
ステップ 1: 入力 gpedit.msc を Windows 11/10 の検索ボックスに入力し、結果をクリックしてローカル グループ ポリシー エディターを開きます。
ステップ 2: に移動 ユーザーの構成 > 管理用テンプレート > コントロール パネル > 個人用設定 .
ステップ 3: をダブルクリックします テーマの変更を禁止する そして選ぶ 未構成 .
ステップ 4: クリック 適用 > OK .

以下の設定を変更するには、すべての手順を繰り返します。
- 配色の変更を防止する
- 色や外観の変化を防ぐ
- 特定のテーマをローカル化する
- 特定のビジュアル スタイル ファイルを強制するか、Windows クラシックを強制する
結論
Windows 10/Windows 11 がダーク モードでスタックしていますか? Windows でダークモードを解除するにはどうすればよいですか?この投稿を読んだ後、この問題を解決するための複数の解決策を見つけることができます。今すぐ試してみてください!
Windows の問題は常に発生し、解決策を見つけるのは面倒です。バックアップがある場合は、それを使用して PC を以前の通常の状態に戻すことができます。バックアップ方法がわからない場合は、MiniTool ShadowMaker を実行してください。 Windows 11 用の無料バックアップ ソフトウェア /10/8/7。


![拡張パーティションの基本情報[MiniToolWiki]](https://gov-civil-setubal.pt/img/minitool-wiki-library/63/basic-information-extended-partition.jpg)




![Svchost.exeは何をし、何に対処すべきか[MiniTool Wiki]](https://gov-civil-setubal.pt/img/minitool-wiki-library/44/what-does-svchost-exe-do.png)





![Windows10 / 8/7で不和の黒い画面エラーを修正する10の方法[MiniToolニュース]](https://gov-civil-setubal.pt/img/minitool-news-center/07/10-ways-fix-discord-black-screen-error-windows-10-8-7.png)
![USBポートが機能しない場合は、これらのソリューションを利用できます[MiniToolのヒント]](https://gov-civil-setubal.pt/img/data-recovery-tips/83/if-your-usb-port-not-working.jpg)

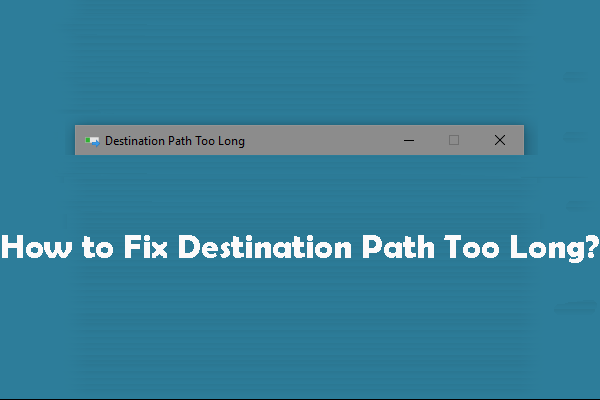


![エラーコード0x80070780システムエラーでファイルにアクセスできません[MiniToolのヒント]](https://gov-civil-setubal.pt/img/data-recovery-tips/25/error-code-0x80070780-file-cannot-be-accessed-system-error.png)