Windows 10でディスプレイ接続が制限される可能性がある問題を修正
Fix Display Connection Might Be Limited Windows 10
デバイスを起動するときに、接続が制限されている可能性があるというエラー メッセージが表示されるのは迷惑な問題です。 MiniTool のこの投稿では、この問題の原因とそれを迅速に解決する方法に関する詳細情報を得ることができます。このページについて:以下の Windows Update を実行した後、ラップトップ 4 がサードパーティのドッキング ステーション (Surface ドックではない) を検出しません。ラップトップ 3、ドッキング ステーション、モニターとの接続に問題はありません。
Answers.microsoft.com
これは、answer.microsoft.com からの実際の例であり、かなりの数のユーザーがこの問題に悩まされている可能性があることを示しています。

ディスプレイ接続が制限されるのはなぜですか?
ディスプレイ接続が制限される一般的な理由
ディスプレイ接続がより効果的に制限される可能性を修正するために、この投稿では最初にこのエラーの一般的な理由をいくつかリストします。
- 接続されたデバイスには、コンピュータまたはケーブルがサポートしていない新しい USB-C 機能が搭載されています。
- USB-C ケーブルが故障しています。
- 外部ドックまたはハブに互換性がありません。
- ハードウェアまたはソフトウェアに問題があります。
- ドライバーが故障しています。
- Windows Update によりこの問題が発生します。
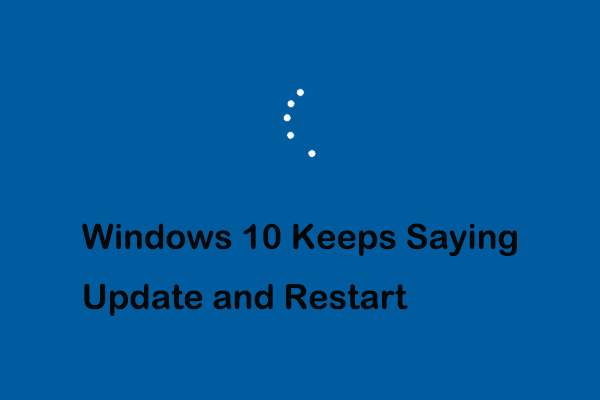 Windows 10が更新と再起動を言い続ける問題を修正する方法
Windows 10が更新と再起動を言い続ける問題を修正する方法Windows 10 で「更新して再起動してください」というメッセージが表示され続けますか?アップデートを無効にして Windows 10 を再起動する方法は?このガイドでは詳細な手順を説明します。
続きを読むWindows 10でディスプレイ接続が制限される可能性を修正する方法
方法 1. デバイスの接続と互換性を確認する
エラー メッセージが表示され、接続が制限されている可能性がある場合、最初に考慮する必要があるのは、デバイスの接続と互換性です。
- デバイスがコンピュータに正しく接続されていることを確認する必要があります。
- コンピュータ、外部ディスプレイ、 USBケーブル 、 そしてその USB-C ポートはすべて DisplayPort 、MHL、または HDMI 。
 DisplayPort VS HDMI: どちらを選択するべきですか?
DisplayPort VS HDMI: どちらを選択するべきですか?DisplayPort と HDMI インターフェイスはさまざまな場所で使用できますが、DisplayPort と HDMI の違いはご存知ですか?この投稿を読んで答えを見つけてください。
続きを読む方法 2. Windows Update をアンインストールする
各デバイスが正しく接続されていることを確認しても、画面に「表示接続が制限されている可能性があります」というメッセージが表示されます。 Windows Update を行ったかどうかを思い出してください。調査により、システムのインストール中に破損したファイルがこの問題を引き起こす可能性があることが判明したためです。
解決策は最新のアップデートをアンインストールすることです。その方法は次のとおりです。
ステップ 1. Windowsのロゴ キーを押して選択します 設定 。次に、に行きます アップデートとセキュリティ > Windowsアップデート 。
ステップ 2. をクリックします。 インストールされたアップデート履歴を表示する をクリックしてから、 アップデートをアンインストールする 。
ステップ 3. アンインストールするアップデートを右クリックし、 アンインストール 。
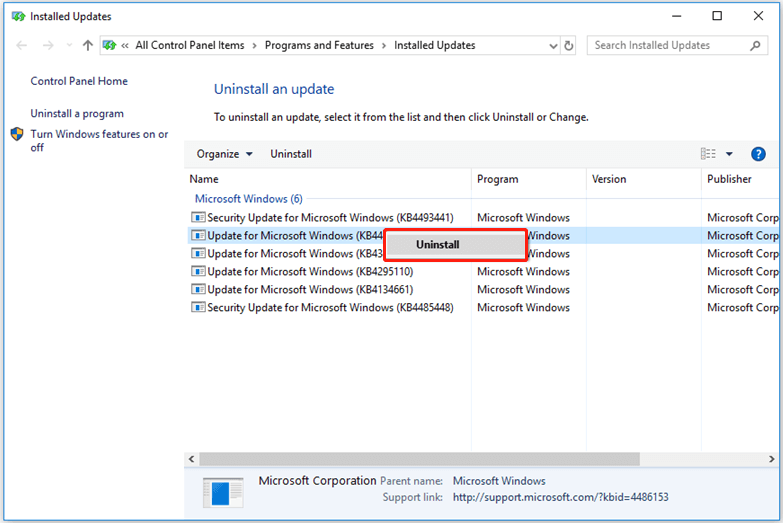
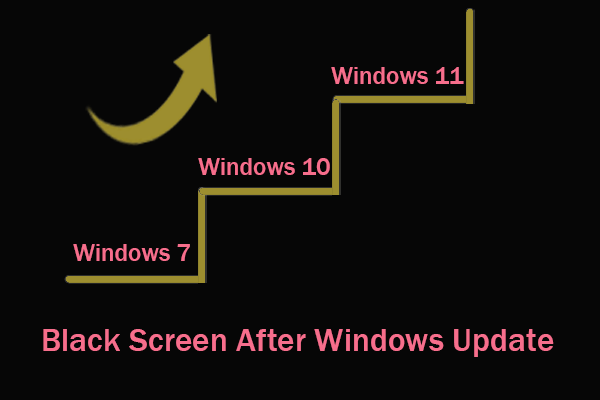 Windows Update後の黒い画面を修正し、データを回復する
Windows Update後の黒い画面を修正し、データを回復するWindows アップデート後に黒い画面が表示されましたか?この記事では、この問題が発生する理由とその解決方法について説明します。
続きを読む方法 3. ドライバーを更新する
ドライバーの破損はディスプレイ接続が制限される原因の 1 つである可能性があるため、以下のガイドに従って USB-C ドライバーを手動で更新できます。
ステップ 1. 始める ボタンを押して選択します デバイスマネージャ 。
ステップ 2. 展開する ユニバーサル シリアル バス コントローラー 。
ステップ 3. 更新する USB-C ドライバーを右クリックし、 ドライバーを更新する 。
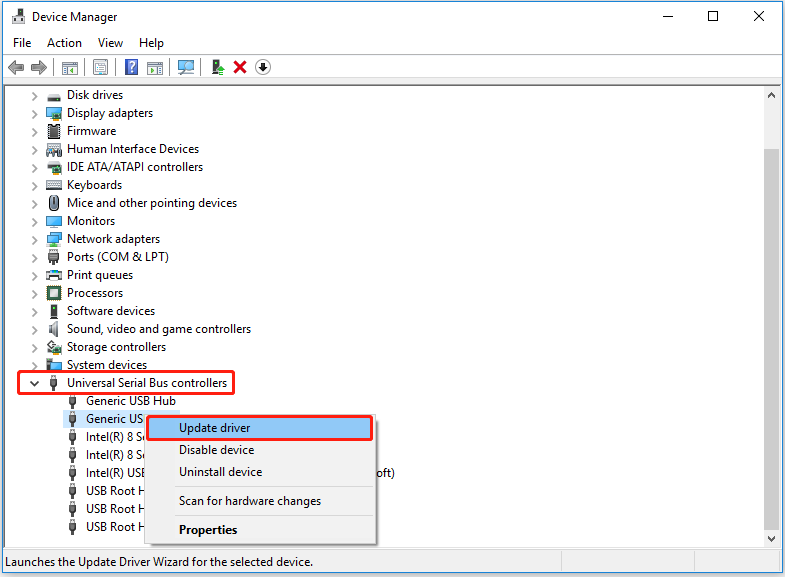
ステップ 4. アップデートが完了するまで待ち、エラーが修正されるかどうかを確認します。
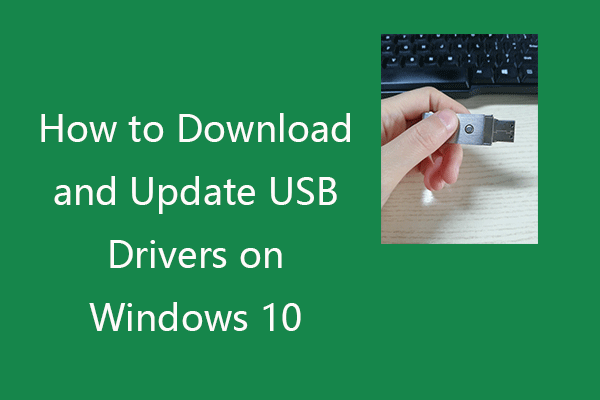 Windows 10 で USB ドライバーをダウンロードして更新する方法
Windows 10 で USB ドライバーをダウンロードして更新する方法Windows 10 PC で USB デバイスの USB ドライバーをダウンロード、更新、または再インストールする方法を確認します。ステップバイステップのガイドが付属しています。
続きを読む方法 4. ハードウェアとデバイスのトラブルシューティング
前述したように、ディスプレイ接続が制限される問題の原因は、ハードウェアとデバイスの障害である可能性があります。したがって、次のことを試してみることができます ハードウェアとデバイスのトラブルシューティングを行う 次の手順を参照してください。
ステップ1. を押します。 Windows + R キーの組み合わせを押して開く 走る 窓。
ステップ2. 入力 msdt.exe -id デバイス診断 テキストボックスに入力してクリックします わかりました 。
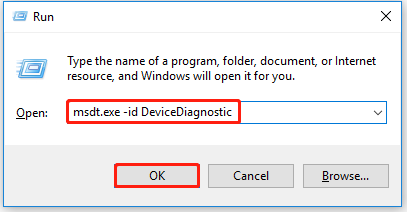
ステップ 3. をクリックします。 次 ポップアップ ウィンドウでハードウェアとデバイスのトラブルシューティングを行います。
ステップ 4. トラブルシューティングを行ってハードウェアの問題を解決した後、ディスプレイ接続の制限が依然として存在するかどうかを確認できます。
方法 5. USB-C ケーブルを変更するか、コンピューターのポートを修復する
USB-C ケーブルの破損が原因でディスプレイの接続が制限されている可能性がある場合は、新しいケーブルに交換する必要がある場合があります。コンピュータのポートが破損している場合は、デバイスのサポートに連絡するか、コンピュータ修理店に行って修理してください。
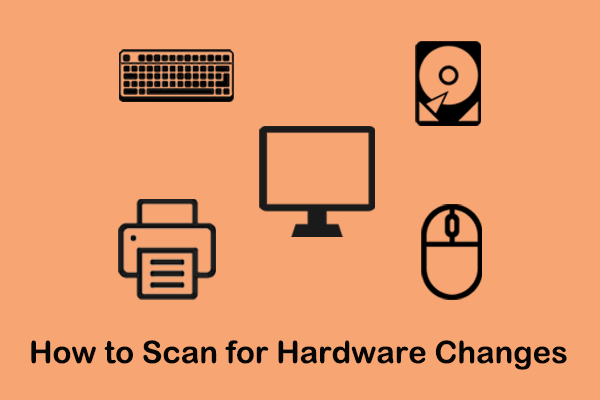 Windows 10/11でハードウェアの変更をスキャンする方法
Windows 10/11でハードウェアの変更をスキャンする方法このチュートリアルでは、デバイス マネージャーとコマンド プロンプトを使用して Windows 10/11 でハードウェアの変更をスキャンする方法に焦点を当てています。
続きを読む結論
要約すると、エラー メッセージの表示接続が制限される可能性があるという一般的な問題は、デバイスの接続、ドライバーの障害、一般的なハードウェアの問題に関連しています。上記の方法を試して修正できることを願っています。
この投稿に関して他にご質問がある場合、またはこのエラーに関するより実行可能な解決策を共有したい場合は、下のコメント領域にご意見を残してください。
![Windows Serverでハードドライブをワイプまたは消去するにはどうすればよいですか? [ガイド]](https://gov-civil-setubal.pt/img/news/54/how-to-wipe-or-erase-hard-drive-in-windows-server-guide-1.jpg)
![[修正] 0x00000108 THIRD_PARTY_FILE_SYSTEM_FAILURE](https://gov-civil-setubal.pt/img/partition-disk/7D/fixed-0x00000108-third-party-file-system-failure-1.jpg)

![Microsoft Defender for Endpoint とは何ですか?今すぐ概要を参照してください [MiniTool Tips]](https://gov-civil-setubal.pt/img/news/2A/what-is-microsoft-defender-for-endpoint-see-an-overview-here-now-minitool-tips-1.png)


![デスクトップはWindows10で更新され続けますか?あなたのための10のソリューション! [MiniToolのヒント]](https://gov-civil-setubal.pt/img/backup-tips/10/desktop-keeps-refreshing-windows-10.png)
![[解決済み!] VLCがMRLを開くことができないのを修正する方法は? 【ミニツールニュース】](https://gov-civil-setubal.pt/img/minitool-news-center/90/how-fix-vlc-is-unable-open-mrl.png)




![[完全なチュートリアル] ブート パーティションを新しいドライブに簡単に移動する](https://gov-civil-setubal.pt/img/partition-disk/CB/full-tutorial-move-boot-partition-to-a-new-drive-easily-1.jpg)



![[完全なレビュー]ファイル履歴のWindows10バックアップオプション[MiniToolのヒント]](https://gov-civil-setubal.pt/img/backup-tips/07/windows-10-backup-options-file-history.png)


