使用するもの:ファイルをバックアップまたはコピーしますか?ここで違いを見つけてください!
Which One To Use Backup Or Copy Files Find Differences Here
データのバックアップに関しては、どの方法で使用する必要がありますか?バックアップまたはコピーファイルですか?これら2つのバックアップ方法の違いを学ぶと、データ保護に使用するものがわかります。 ミニトルミニストリー このガイドでいくつかの詳細を紹介します。デジタル時代では、ますます多くのユーザーが、データの損失を防ぐためのデータバックアップの必要性を認識しています。バックアップを使用すると、さまざまな予期しないコンピューター事故、脅威、人間の間違いなどによって削除されたデータを簡単に復元できます。
と言えば コンピューターバックアップ 、一部のユーザーは単純なコピーと貼り付けを検討し、一部のユーザーはプロのバックアップソフトウェアに言及しています。では、どちらを選択する必要がありますか:ファイルをバックアップまたはコピーしますか?これら2つの方法に関する情報を学んだ後、決定を下します。
バックアップとコピーファイル
バックアップについて
バックアップツールによって作成されたバックアップには、Windowsシステムファイル、レジストリファイル、アプリファイル、個人データ、ハードドライブ全体のその他のファイルなど、すべてのPCコンテンツを含めることができます。これらのバックアップを外部ハードドライブ、USBドライブ、ネットワークの場所、クラウドなどに保存できます。データが失われると、バックアップを使用して貴重なデータを復元します。
バックアッププログラムは、バックアッププロセスを自動化して、常に継続的なバックアップがあることを確認できます。バックアップを実装する頻度を決定できます。その上、追跡のために複数のバックアップバージョンを保持しているため、迅速かつ正確な回復が得られます。
重要なことに、このバックアップ方法により、変更のみをバックアップできます。 増分または微分 メソッド、節約時間と保管スペース。バックアッププロセス中、ファイルを圧縮して暗号化することもできます。
また、1つのことに注意を払う必要があります。バックアップツールを使用してバックアップを作成するときは、復元するにはそのバックアップソフトウェアが必要です。つまり、別のソフトウェアを使用してバックアップを復元することはできません。
コピーについて
ファイルのコピーと貼り付けは簡単なプロセスです。バックアップするファイルまたはフォルダーを選択してコピーすることができます。次に、別のドライブに貼り付けます。これは手動プロセスであるため、バックアップに複数のターゲットがある場合は少し複雑です。
また、簡単なコピーを介して古いファイルバージョンを持っていません。この方法は、完全なシステム画像を作成するのに役立ちません。
ヒント: コピーとイメージングのバックアップに加えて、クローニングと呼ばれる別の方法があります。ハードドライブ用の同じコピーを作成します。画像とクローンの違いを知るには、このガイドを参照してください クローン対画像 。違い
バックアップとコピーの違いは何ですか? 2つの主要なポイントを要約します。
コンテンツ: バックアップは非表示ファイルを含むすべてのPCコンテンツをカバーしていますが、コピーはすべてをコピーすることはできません。
高度なオプション: バックアップソフトウェアは、さまざまなニーズを満たすためにバックアップを作成するための複数のオプションを提供しますが、コピー方法は単純なコピーとあるドライブから別のドライブに単純なコピーと貼り付けです。
結論として、プロフェッショナルバックアップソフトウェアは、完全なシステムイメージの作成、自動バックアップのスケジューリング、インクリメンタルまたはディファレンシャルバックアップスキームの設定、ファイルの圧縮など、いくつかのプロを提供します。この方法では、セキュリティと効率が向上します。
コピーは単純ですが、障害が発生した場合はデータの整合性を確保していません。
ここを読むとき、私たちはあなたが決定を下すことができると信じています - バックアップまたはコピーファイル。これはあなたのニーズに依存します。または、重要なファイルとフォルダーを保護するために、これら2つの方法の両方を使用します。
最良の選択:バックアップソフトウェア - Minitool Shadowmaker
上記のように(バックアップ対コピーファイルのセクション)、バックアップソフトウェアを介したバックアップは単純なコピーよりも包括的であり、最初の選択肢になります。ソフトウェア市場では、Minitool Shadowmakerはその信頼性とプロ意識のために際立っています。
信頼できる バックアップソフトウェア 、Windows 11、10、8.1、8、および7、およびWindows Server 2022、2019、2016などでうまく機能します。MinitoolShadowmakerは、豊富な機能、満足のいく種類のニーズを提供します。いくつかのハイライトに焦点を当てましょう:
- システム、パーティション、ディスク、ファイル、フォルダーなど、さまざまなデータ型をバックアップできます。
- PCデータを自動的にバックアップするために、毎日、毎週、毎月、またはイベントなどのプランのスケジューリングをサポートします。
- PCを外部ハードドライブ、USBドライブ、NASなどにバックアップします。
- 一方、インクリメンタル、ディファレンシャル、またはフルバックアップを含むバックアップスキームを構成するのに役立ちますが、古いバージョンを削除してディスクスペースを管理します。
- システムが起動に失敗したときに、回復のためにWinpeブート可能なメディアを作成する機能が付属しています。
- サポート HDDをSSDにクローニングします 、SSDをより大きなSSDにクローニングする、 セクターによるセクターのクローニング 、そしてもっと。
- ファイルとフォルダーを別の場所に同期します。
- Windowsシステムイメージを類似したハードウェアでPCに復元します 。
コンピューターをバックアップするには、このソフトウェアを開始してください。
Minitool Shadowmakerトライアル クリックしてダウンロードします 100% 清潔で安全
ステップ1:USBドライブまたは外部ドライブをコンピューターに接続し、Minitool Shadowmakerトライアルエディションをメインインターフェイスに起動します。
ステップ2:デフォルトでは、このバックアップツールは現在のオペレーティングシステムをバックアップします。ファイルのバックアップを作成するには、に移動します バックアップ>ソース>フォルダーとファイル 、バックアップしたいファイルまたはフォルダーにチェックして、クリックします わかりました 。

次に、ヒットします 行き先 、およびUSBドライブまたは外部ドライブを選択して、バックアップ画像ファイルを保存します。
ステップ3:PCを自動的にバックアップするには、 オプション>スケジュール設定 、このオプションを有効にし、ニーズに応じて計画をスケジュールします。バックアップスキームを設定するには、クリックします オプション>バックアップスキーム そしてそれをオンにします。

ステップ4:後で、に戻ります バックアップ ページとクリックします 今すぐバックアップします 完全なバックアップを開始します。時点で、Minitool Shadowmakerは自動的にバックアップを作成します。
ステップ5:必要な場合 ハードドライブを別のディスクにクローンします 、に移動します ツール>クローンディスク プロンプトに従ってクローニングを終了します。
終わり
多くのユーザーは、バックアップとコピーの意味について混乱していると感じています。この投稿では、それらの違いと使用する方法(バックアップまたはコピーファイル)の違いを知っています。
オールインワンバックアッププログラムをお探しの場合、Minitool Shadowmakerは間違いなく試してみる価値があります。さまざまなバックアップタイプ、バックアップの場所、ディスククローニングなどのサポートにより、このソフトウェアは多くのユーザーにとって最良の選択になります。使用してください!


![Windows / Surface / Chromeでマウスカーソルが消えるのを修正する方法[MiniToolNews]](https://gov-civil-setubal.pt/img/minitool-news-center/96/how-fix-mouse-cursor-disappears-windows-surface-chrome.png)
![オンラインでのデータ復旧:オンラインで無料でデータを復旧することは可能ですか? [MiniToolのヒント]](https://gov-civil-setubal.pt/img/data-recovery-tips/36/data-recovery-online.jpg)
![OneDriveを修正するための上位3つの方法がこのユーザーにプロビジョニングされていません[MiniToolニュース]](https://gov-civil-setubal.pt/img/minitool-news-center/19/top-3-ways-fix-onedrive-is-not-provisioned.png)

![[解決済み] 9anime サーバー エラー、Windows でもう一度お試しください](https://gov-civil-setubal.pt/img/news/30/9anime-server-error.png)

![[チュートリアル] Minecraftクローンコマンド:それは何ですか?使用方法は? 【ミニツールニュース】](https://gov-civil-setubal.pt/img/minitool-news-center/65/minecraft-clone-command.jpg)




![ネットワーク設定の修正により、Xboxでのパーティチャットがブロックされています[MiniTool News]](https://gov-civil-setubal.pt/img/minitool-news-center/07/fixes-your-network-settings-are-blocking-party-chat-xbox.png)



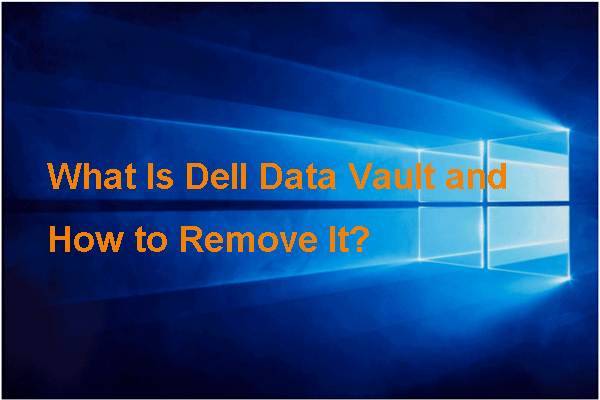
![M3U8をロードできない問題を修正する方法:クロスドメインアクセスが拒否されました[MiniTool News]](https://gov-civil-setubal.pt/img/minitool-news-center/67/how-fix-cannot-load-m3u8.jpg)
