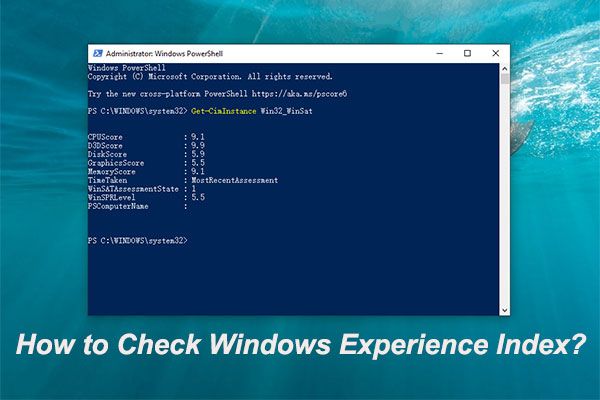修正: ダイアログ ボックスが開いているため、Word はこれを実行できません
Xiu Zheng Daiarogu Bokkusuga Kaiiteirutame Word Hakorewo Shi Xingdekimasen
新しい Word 文書を作成しようとしたり、既存の文書を開こうとすると、「ダイアログ ボックスが開いているため、Word はこれを実行できません」というエラー メッセージが表示される場合があります。この問題が気になる場合は、心配しないでください。に関するこの記事 ミニツール いくつかの実証済みの方法を提供します。
Microsoft Office 2016 を使用しています。Word 文書を開いているときに、「ダイアログ ボックスが開いているため、Word はこれを実行できません。続行するには、ダイアログ ボックスを閉じてください」というメッセージが表示されます。 OKボタンを押して初めて、ワードファイルを開くことができます。
answer.microsoft.com
エラーの完全な名前は、「ダイアログ ボックスが開いているため、Word でこれを実行できません。続行するには、ダイアログ ボックスを閉じてください。」上記のユーザーのようにこのエラーが発生した場合は、次の方法を試してトラブルシューティングを行うことができます。
Windows 10でダイアログボックスが開いているため、Wordがこれを実行できないのを修正する方法
方法 1. Alt + Tab キーの組み合わせを使用してボックスを閉じる
「ダイアログ ボックスが開いているため、Word はこれを実行できません」というエラー メッセージは、開くダイアログ ボックスを閉じる必要があり、その後で他のアクションを実行できることを意味します。を使用できます。 Alt + Tab オープニングボックスを見つけて閉じるためのキーボードショートカット。
ステップ 1. クリック OK 「ダイアログ ボックスが開いているため、Word はこれを実行できません」というエラー メッセージが表示された場合。
ステップ 2. を繰り返し押します Alt + Tab キーの組み合わせを使用して、最初のダイアログ ボックスを見つけます。
ステップ 3. 実際の状況に応じて、適切なボタンを選択してオープニング ボックスを閉じます。
方法 2. Microsoft Word タスクを終了する
Word で開くダイアログ ボックスが見つからない場合は、次を使用できます。 タスクマネージャー Microsoft Word タスクを終了し、Word を再起動します。
ステップ 1. Windows のロゴ 開く鍵 タスクマネージャー .
ステップ 2. 検索して選択する マイクロソフトワード そしてクリック タスクの終了 .
ステップ 3. Word を再起動して、問題が解決したかどうかを確認します。
方法 3. 保護されたビューを無効にする
インターネットによると、保護されたビューを無効にすることも、「ダイアログ ボックスが開いているため、Word で実行できません」というエラーに対処する方法の 1 つです。
ステップ 1. Word 文書を開いて、 ファイル > オプション > トラスト センター .
ステップ 2. をクリックします セキュリティ センターの設定 .
ステップ 3. 保護されたビュー タブで、リストされたオプションのチェックを外し、 OK .
方法 4. すべての Word アドインを無効にする
一部の Word アドインは、「ダイアログ ボックスが開いているため、Word はこれを実行できません」という原因にもなります。したがって、次のことを試みることができます。 Word ですべてのアドインを無効にする 以下の手順を参照してください。
ステップ 1. Word 文書を開いてクリックします。 ファイル > オプション > アドイン .
ステップ 2. 管理 下部のセクションで、選択します COM アドイン そしてクリック 行く .
ステップ 3. すべてのアドインの選択を解除し、 OK .
方法 5. Normal.dotm ファイルの名前を変更する
最後の方法は、Normal.dotm ファイルの名前を変更することです。間違いを防ぐために、以下の手順に従って正しく操作する必要があります。
注: Normal.dotm の名前を変更すると、次回 Word を起動したときに、元の既定の設定で新しいバージョンが自動的に作成されます。新しいバージョンには、元のバージョンからのカスタマイズは含まれません。
ステップ 1. を押します Windows + E キーの組み合わせを使用してファイル エクスプローラーを開きます。
ステップ2.アドレスバーに次の内容を入力して押します 入力 .
C:\Users\”ユーザー名”\AppData\Roaming\Microsoft\Templates (忘れずに交換 「ユーザー名」 あなたの実際の ユーザー名 )。
ステップ 3. 通常.dotm ファイルを開き、その名前を 普通の犬 .
手順 4. Word を再起動して、エラー メッセージが解決されたかどうかを確認します。
まとめ
この投稿を読んだ後、Word でダイアログ ボックスを閉じる方法を既に知っていると思います。どの方法で問題を解決したかについて、下のコメント欄で共有してください。
Microsoft Word の詳細については、次の Web サイトを参照してください。 MiniToolニュースセンター .




![Windows 10互換性チェック–システム、ソフトウェア、ドライバーのテスト[MiniToolのヒント]](https://gov-civil-setubal.pt/img/backup-tips/10/windows-10-compatibility-check-test-system.png)


![アバストウェブシールドを修正する4つのソリューションがWindows10をオンにしない[MiniToolNews]](https://gov-civil-setubal.pt/img/minitool-news-center/69/4-solutions-fix-avast-web-shield-won-t-turn-windows-10.png)







![[2020年解決] Windows10 / 8/7コンピューターでDISMが失敗する[MiniToolのヒント]](https://gov-civil-setubal.pt/img/data-recovery-tips/69/dism-failed-windows-10-8-7-computer.png)