NPM で実行する実行可能ファイルを決定できませんでしたか?ここを見て!
Could Not Determine Executable To Run In Npm Look Here
NPMとは何ですか?は何ですか NPM エラーにより、実行する実行可能ファイルを決定できませんでした エラーメッセージの意味は?コンピューターからそれを削除するにはどうすればよいですか?同じ状況にある場合は、この投稿を参照してください。 MiniTool ソリューション さらに多くの解決策を得るために!
実行する実行可能ファイルを決定できませんでした
NPM はノード パッケージ マネージャーとも呼ばれ、開発者がコード パッケージを検索、構築、管理できるようにするソフトウェア レジスタです。ただし、次のような警告が表示される場合があります。 NPM エラーにより、実行する実行可能ファイルを決定できませんでした 。このエラー メッセージは、NPM がパス内で実行可能ファイルを見つけられなかったことを示します。
このエラーが何度も発生するのはなぜですか?考えられる理由としては次のものが考えられます。
- 互換性のない NPM バージョン。
- NPM 内の破損したファイル。
- 依存関係のバージョンが古い。
MiniTool ShadowMaker トライアル版 クリックしてダウンロード 100% クリーン&セーフ
Windows 10/11を実行するための実行可能ファイルを決定できないNPMエラーを修正する方法?
解決策 1: NPM バージョンをダウングレードする
新しいバージョンは十分に安定していない可能性があるため、プロジェクトの依存関係では、NPM の古いバージョンを適切に実行する必要がある場合があります。この場合、NPM バージョンをダウングレードすることをお勧めします。そうするために:
ステップ 1. 始める メニューを選択して Windows PowerShell (管理者) 。
ステップ 2. コマンド ウィンドウで次のコマンドを入力し、キーを押します。 入力 現在の NPM バージョンを確認します。
ノード -v
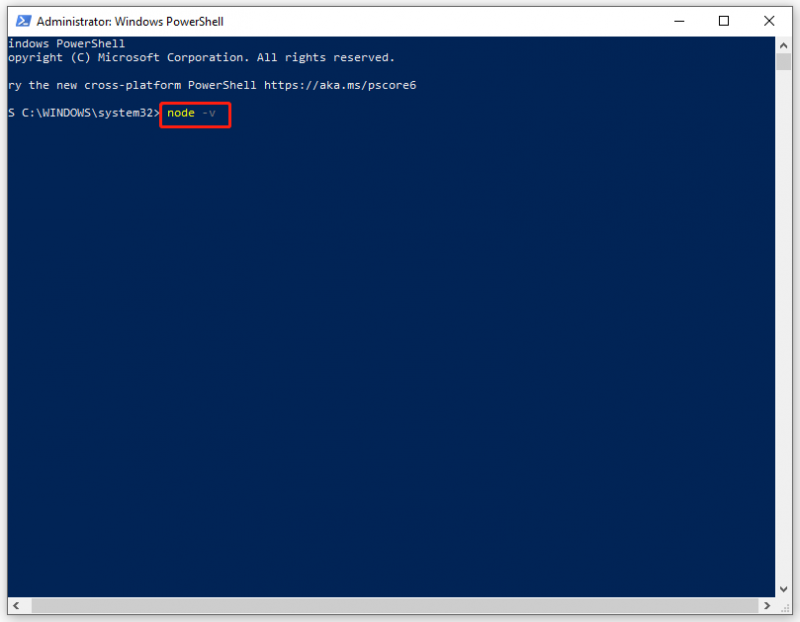
ステップ 3. 次のコマンドを実行します。忘れずに押してください。 入力 特定のバージョンにダウングレードします。交換する バージョン NPM のバージョン番号を入力します。
npm install -g npm@version
解決策 2: パス変数を設定する
遭遇するのはよくあること 実行する実行可能ファイルを決定できませんでした NPM をグローバルにインストールしてサブディレクトリで実行しようとすると、NPM 内で実行されます。 package.json ファイルを使用している場合は、グローバル ノードが含まれている可能性があります。したがって、パス環境変数の設定を試みることができます。その後、毎回フルパスを指定しなくても、インストールされたパッケージの実行可能ファイルを実行できます。そうするために:
ステップ 1. 起動 Windows PowerShell (管理者) 管理者権限を持っています。
ステップ2. 以下のコマンドを入力してヒットします。 入力 。
エクスポート PATH=~/.npm-global/bin:$PATH
解決策 3: 問題のあるパッケージをアップグレードする
もう 1 つの原因は、依存関係の古いバージョンです。この場合は、問題のあるパッケージの最新バージョンにアップグレードすることを検討してください。そうするために:
ステップ 1. 入力します。 Windows PowerShell 検索バーに入力してヒットします 入力 。
ステップ 2. 入力します。 npm install X@latest そしてタップしてください 入力 問題のあるパッケージを最新バージョンに更新します。交換する バツ 問題のあるパッケージの名前を付けます。
解決策 4: NPM を再インストールする
NPM 内のファイルが破損していると、NPM エラー「実行する実行可能ファイルを決定できませんでした」が発生する可能性があります。したがって、NPM を最初から再インストールして、すべてのパッケージとその構成ファイルを最初からインストールできます。その方法は次のとおりです。
ステップ 1. 実行する Windows PowerShell 管理者として。
ステップ 2. 次のコマンドを入力してヒットします。 入力 。ここで、交換する必要があります npm パッケージ名と一緒に。
npm アンインストール -g npm
ステップ3. を押します。 勝つ + そして 開く ファイルエクスプローラー 。
ステップ 4. に移動します。 C:\ユーザー\AppData\Roaming\npm を見つけるために npm フォルダーを削除してください。
ステップ 5. コマンド ウィンドウに戻り、次のコマンドを実行して互換性のあるバージョンを再インストールします。交換を忘れずに npm パッケージ名と一緒に。
npm インストール -g npm
以下も参照してください。
Windows、Mac、Ubuntu に NPM と Node.js をインストールする方法
Npm インストールが機能しない問題を解決する 5 つの方法
最後の言葉
上記のすべての方法を適用した後、 NPM エラーにより、実行する実行可能ファイルを決定できませんでした もう気にしないかもしれません。また、データの保護層を追加するために、MiniTool ShadowMaker を使用して重要なファイルを定期的にバックアップすることをお勧めします。良い1日を!
![修正:プロファイルの切り替え時にエラーが発生した[MiniTool News]](https://gov-civil-setubal.pt/img/minitool-news-center/57/fixed-we-encountered-an-error-when-switching-profiles.jpg)

![[解決済み] BitLockerドライブの暗号化を簡単に回復する方法を今日! [MiniToolのヒント]](https://gov-civil-setubal.pt/img/data-recovery-tips/12/how-recover-bitlocker-drive-encryption-easily.png)

![参照されたアカウントを修正する方法は現在ロックアウトされていますエラー[MiniToolニュース]](https://gov-civil-setubal.pt/img/minitool-news-center/87/how-fix-referenced-account-is-currently-locked-out-error.jpg)

![修正済み:数秒待ってから、Excelで切り取りまたはコピーを再試行する[MiniTool News]](https://gov-civil-setubal.pt/img/minitool-news-center/97/fixed-wait-few-seconds.jpg)







![Windows10で複数のオーディオ出力を設定して使用する方法[MiniToolNews]](https://gov-civil-setubal.pt/img/minitool-news-center/14/how-set-up-use-multiple-audio-outputs-windows-10.png)
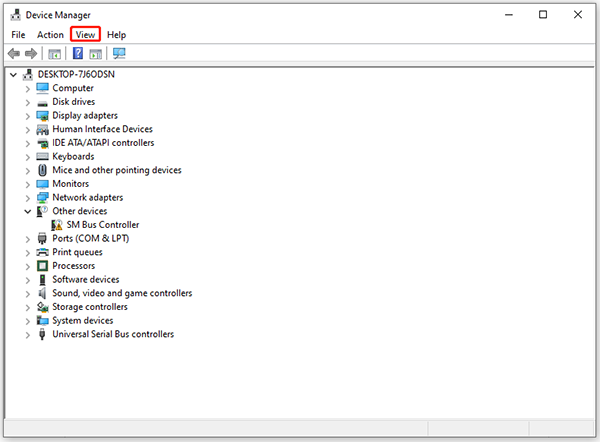

![ST500LT012-1DG142ハードドライブについて知っておくべきこと[MiniToolWiki]](https://gov-civil-setubal.pt/img/minitool-wiki-library/57/what-you-should-know-about-st500lt012-1dg142-hard-drive.jpg)
![DellOSリカバリツールを使用してWindows7 / 8/10を再インストールする方法[MiniToolのヒント]](https://gov-civil-setubal.pt/img/backup-tips/69/how-use-dell-os-recovery-tool-reinstall-windows-7-8-10.jpg)