デルのエラーコード2000-0151:概要と修正方法(2件)[MiniToolのヒント]
Dell Error Code 2000 0151
まとめ:
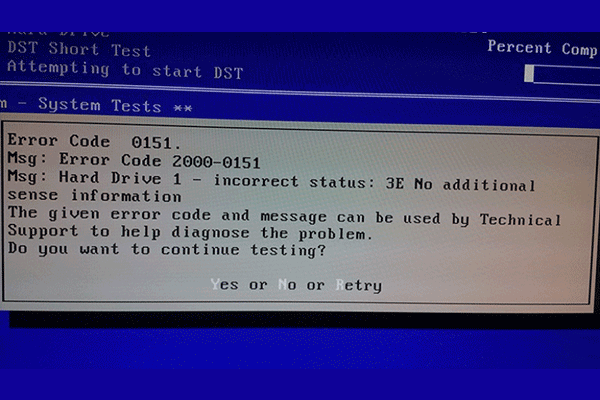
Dellコンピュータを起動すると、エラーコード2000-0151が発生する場合があります。では、Dellエラーコード2000-0151を修正する方法を知っていますか?からのこの投稿 MiniTool デルのエラーコード20000151を修正する方法を説明します。
クイックナビゲーション:
デルのエラーコード2000-0151とは何ですか?
デルのコンピュータを使用している場合、次のようなエラーコードが表示される場合があります。 2000-0146 、 2000-0142 、2000-0151など。コンピュータの起動時。一方、この投稿では、Dellエラーコード2000-0151に焦点を当てます。
コンピュータを起動すると、エラーメッセージが以下に表示されます。
エラーコード0151
メッセージ:エラーコード2000-0151
メッセージ:ハードドライブ1 –誤ったステータス:3E追加のセンス情報はありません
指定されたエラーコードとメッセージは、テクニカルサポートが問題の診断に役立てることができます。
テストを続行しますか?
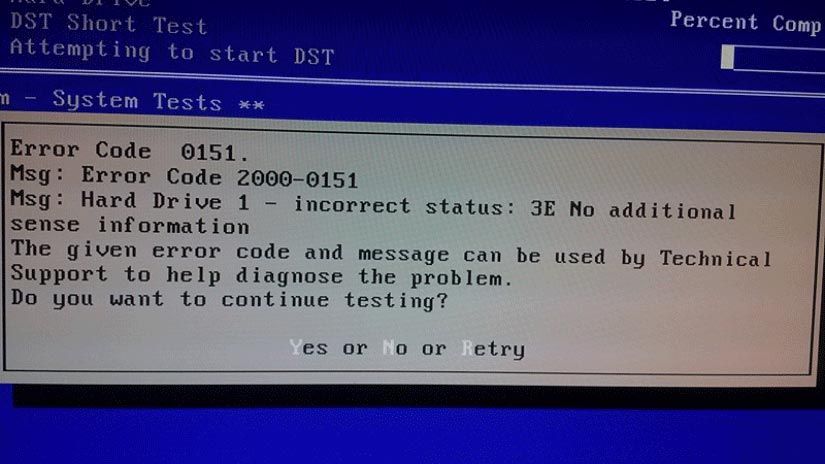
では、エラーコード2000-0151の原因は何ですか?
デルのエラーコード0151は頻繁に発生する問題ではありませんが、いくつかの理由で表示される場合があります。 Dellエラーコード2000-0151は、OSまたは古いハードドライブ内にレジストリエラーを作成するシステムファイルの設定ミスが原因である可能性があります。デルのエラーコード2000-0151は、ハードディスクドライブに障害が発生したか、寿命が近づいている可能性があることを示していることがよくあります。さらに、実行することを選択できます デルの診断ツール エラーコード2000-0151の理由とハードドライブの状態を確認します。
エラーコード20000151が発生した場合、最も重要なことはそれを修正することです。したがって、この投稿では、いくつかの解決策を示します。
ただし、Dellハードドライブのエラーコード2000-0151は、ハードドライブが寿命に近づいているか、故障していることを示しているため、解決策を進める前に、システムが起動している場合は、システムからデータをバックアップする必要があります。または故障したハードドライブからデータを回復します。
デルのエラーコード2000-0151に遭遇したときにデータを安全に保つ方法
このセクションでは、Dellエラーコード2000-0151が発生したときにデータを安全に保つ方法を説明します。エラーコード2000-0151でDellコンピュータからデータを取得するために、2つの異なる状況を示します。コンピュータが起動可能であるか、コンピュータが起動不能であるかです。それらについて1つずつ詳しく説明します。
ケース1:コンピュータが起動可能なときにデータをバックアップする方法
デルのエラーコード2000-0151は、ハードドライブの寿命が近づいていることを示している可能性があります。この状況でも、正常に起動できる場合があります。そのため、システムからデータをバックアップしてから、Dellエラーコード2000-0151を修正する必要があります。
データをバックアップするには、 プロのバックアップソフトウェア – MiniToolShadowMaker。これは、オペレーティングシステム、ディスク、パーティション、ファイル、およびフォルダをバックアップするように設計されています。
次に、エラーコード2000-0151を使用してコンピューターからデータをバックアップする方法を示します。
1.次のボタンをクリックして、MiniTool ShadowMakerをダウンロードし、インストールして起動します。
2.をクリックします 試用を続ける 。
3.メインインターフェイスに入った後、に移動します バックアップ 次に、をクリックします ソース 続行するモジュール。
4.次に、 フォルダとファイル 。次に、バックアップするファイルを選択して、 OK 続ける。
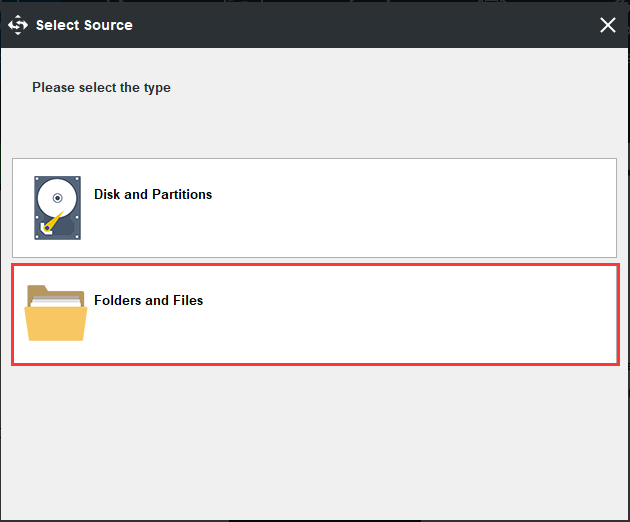
5.次に、をクリックします 先 ターゲットディスクを選択するモジュール。ここでは、外付けハードドライブを選択してクリックすることをお勧めします OK 続ける。
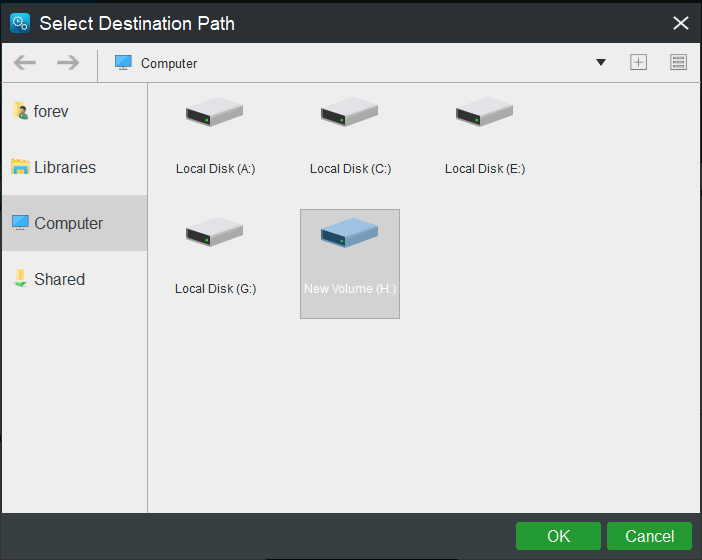
6.バックアップのソースと宛先を選択したら、をクリックします 今すぐバックアップ バックアップタスクをすぐに実行します。
![[今すぐバックアップ]をクリックして続行します](http://gov-civil-setubal.pt/img/backup-tips/30/dell-error-code-2000-0151-4.png)
すべての手順が完了したら、エラーコード2000 0151でハードドライブからファイルを正常にバックアップしました。ハードドライブに大量のファイルとフォルダがある場合は、次のいずれかを選択できます。 ハードドライブをバックアップする 。データを安全に保管したら、Dellエラーコード2000-0151の修正に進むことができます。解決策については、この投稿の次の部分をお読みください。
ケース2:Dellコンピュータが起動できない場合にデータを回復する方法
上記の部分で述べたように、Dellエラーコード2000-0151は、ハードドライブに障害が発生していることを示している場合もあります。この状況では、コンピューターの起動に失敗する可能性があります。したがって、最初にエラーコード2000-0151で起動できないコンピュータから重要なデータを回復し、Dellハードドライブエラーを修正するための解決策を探す必要があります。
する 起動できないコンピューターからデータを回復する 、あなたは正しい場所に来ます。これを行うには、サードパーティソフトウェアであるMiniTool Partition Wizard ProUltimateを使用できます。
オールインワンです パーティションマネージャー およびデータ復旧ユーティリティ。そのデータ復旧機能を使用すると、起動できないコンピュータから簡単にデータを回復できます。
さて、これがチュートリアルです。
1.次のボタンをクリックして、MiniTool Partition Wizard Demoをダウンロードし、通常のコンピューターにインストールします。
2.次に起動して、 ブータブルメディア 機能する ブータブルメディアを作成する 。 (デモ版はこの機能をサポートしていません。)
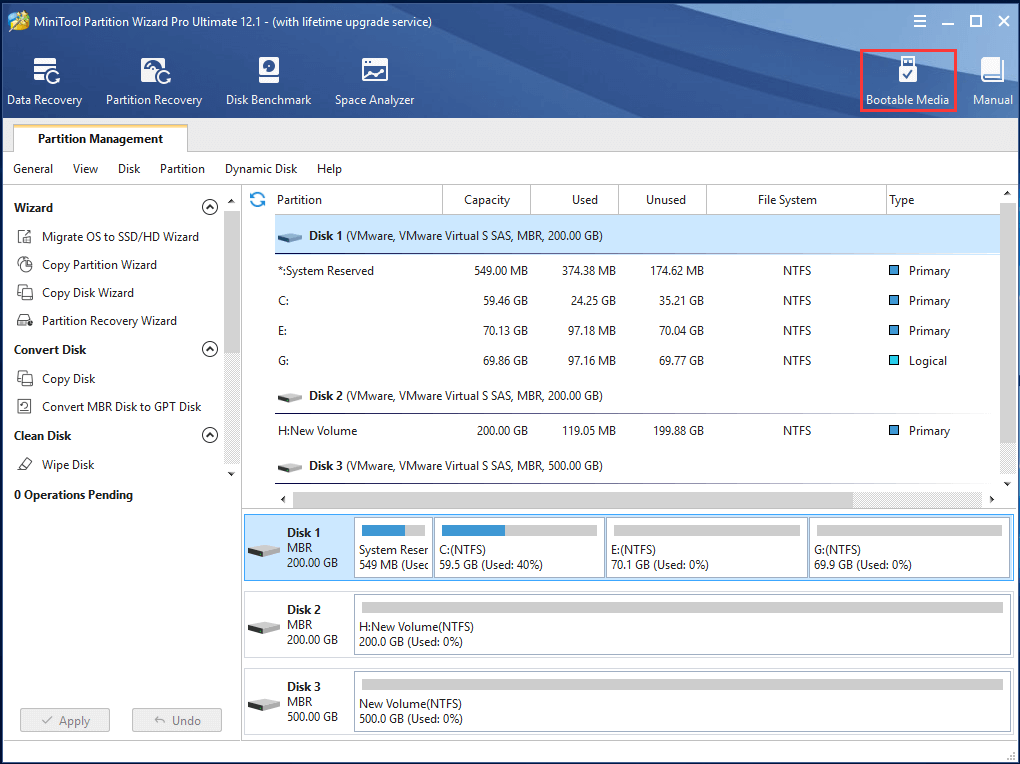
3.次に、起動可能なメディアをエラーコード2000-0151で起動できないコンピュータに接続し、起動順序を変更して、そこから起動します。
4. MiniTool Partition Wizardのメインインターフェイスに入った後、をクリックします データ復旧 。
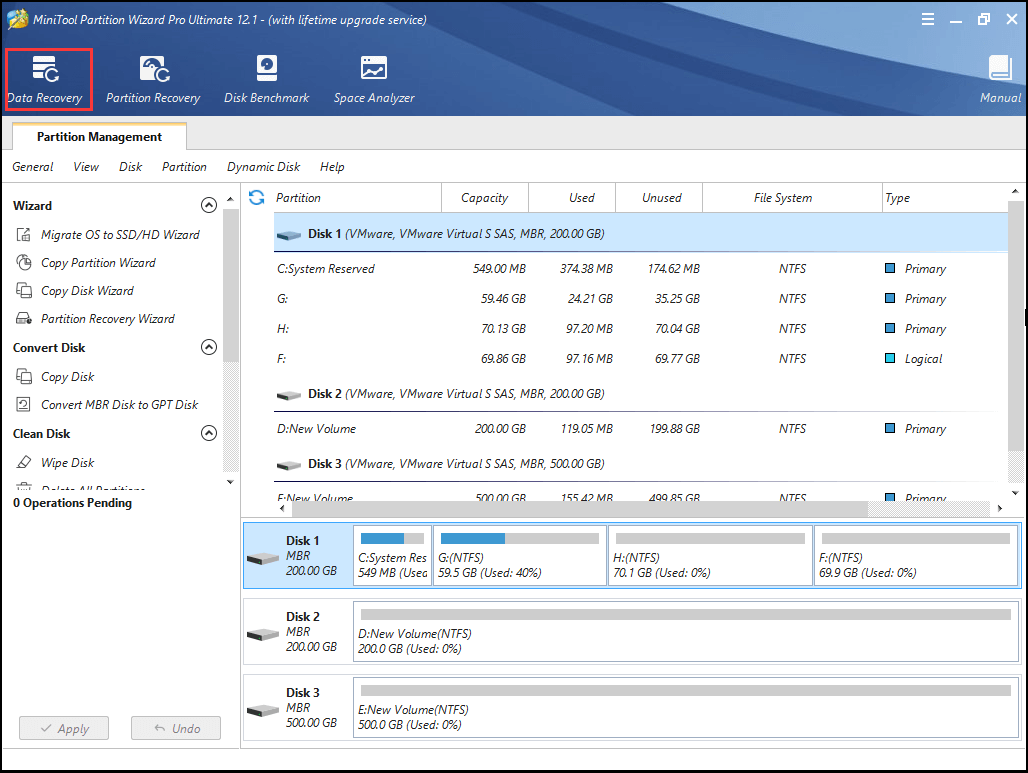
5.データ復旧インターフェースでは、すべてのディスクとパーティションがここに一覧表示されます。重要なファイルを含むパーティションを選択し、 スキャン 続ける。
![[スキャン]をクリックします](http://gov-civil-setubal.pt/img/backup-tips/30/dell-error-code-2000-0151-7.png)
6.次に、スキャンプロセスが終了するのを待ちます。スキャンのプロセス中に、必要なファイルが見つかった場合は、スキャンを停止または一時停止することを選択できます。
7.その後、必要なファイルを確認して、 保存する それらを別の場所に保存します。
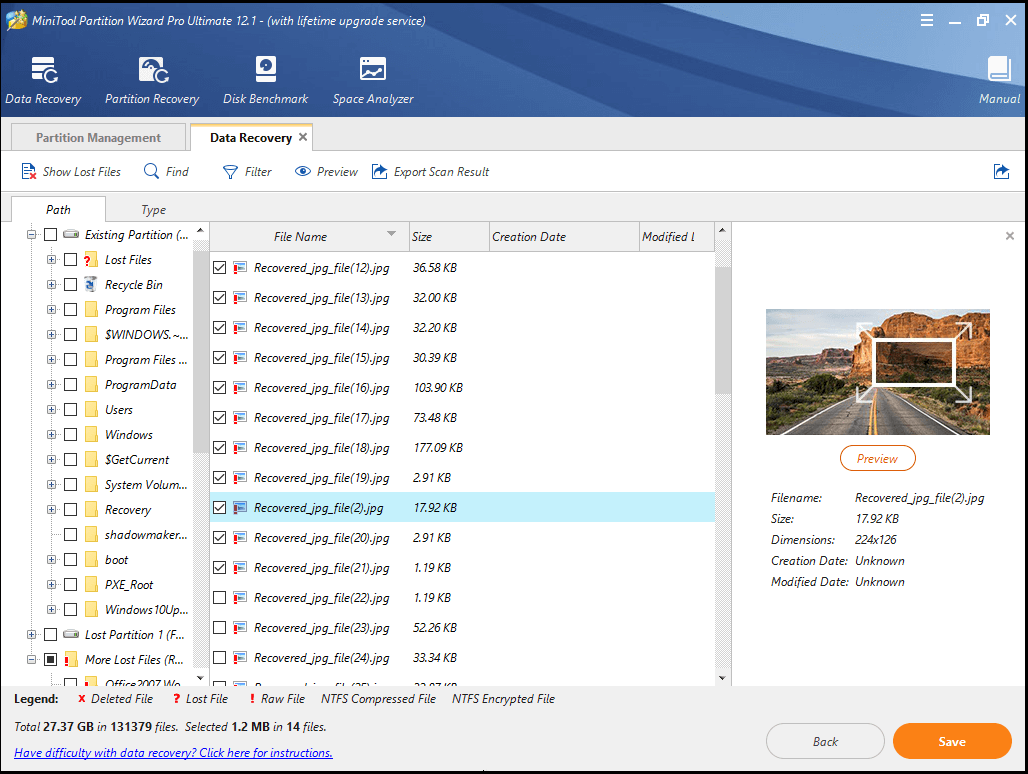
すべての手順が完了した後、エラーコード2000-0151で起動できないコンピュータからファイルを正常に回復しました。したがって、Dellエラーコード2000-0151を修正することができます。次のコンテンツでは、Dellエラーコード2000-0151を解決する方法を紹介します。
デルのエラーコード2000-0151を修正する方法
このセクションでは、エラーコード2000-0151の解決策を示します。これらのソリューションはすべて、起動できないコンピューターに基づいて示されていることに注意してください。コンピューターが起動可能な場合は、Windowsインストールメディアからコンピューターを起動する手順を無視して、修復手順を試すことができます。
次のソリューションは、Dellエラーコード2000-0151が深刻なハードウェアの問題を示しているため、100%効果的ではありません。したがって、ハードウェアの状態によって異なる場合があります。ハードドライブを交換しない限り、エラーが解決する場合があります。ただし、次の解決策はまだ試す価値があり、1つずつ試すことができます。
方法1.BIOS設定を確認します
デルのエラーコード2000-0151は、BIOS設定が間違っていることが原因である可能性があります。したがって、このエラーを修正するには、BIOS設定に変更があるかどうかを確認し、デフォルト設定にリセットする必要があります。
さて、これがチュートリアルです。
- コンピュータを再起動し、F12を押し続けて BIOS設定を入力します 。
- 次に、 デフォルトのロード 、 セットアップのデフォルトをロード 、 ロード・デフォルト設定 、 最適なデフォルトをロード 、またはBIOS設定の同様のオプションを押して、 入る BIOS設定をリセットします。
- 次に、F10を押して変更を保存します。
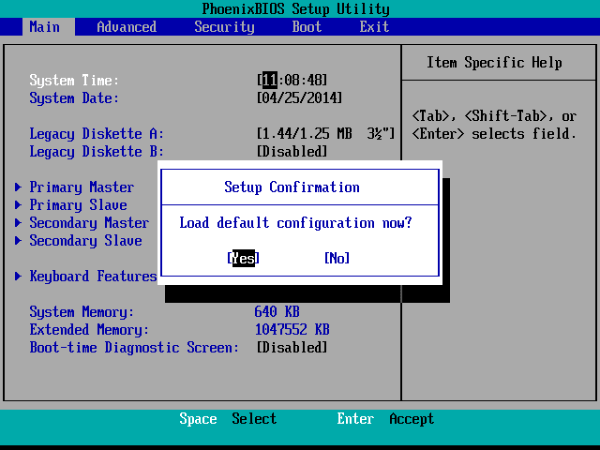
すべての手順が完了したら、コンピュータを再起動して、Dellエラーコード2000-0151が削除されているかどうかを確認します。
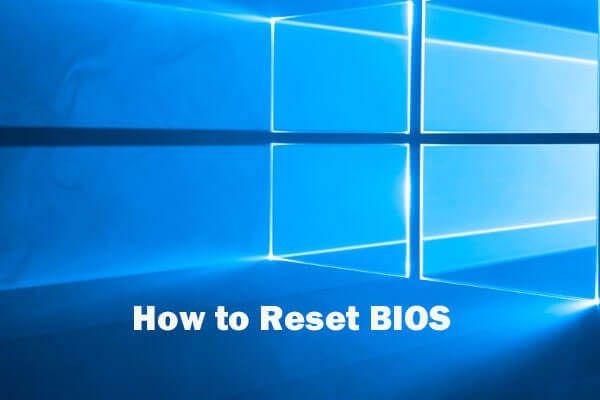 Windows10でBIOS / CMOSをリセットする方法-3ステップ
Windows10でBIOS / CMOSをリセットする方法-3ステップ このチュートリアルでは、Windows 10PCまたはラップトップでBIOS / CMOSをデフォルト/出荷時設定にリセットする方法を説明します。 3ステップガイドを確認してください。
続きを読む方法2.表面テストを実行する
デルのエラーコード2000-0151は、ハードドライブに不良セクタがある場合に発生する可能性があります。したがって、ハードドライブ上の不良セクタの数を確認する必要があります。数が多すぎる場合は、ハードドライブが間もなく故障することを意味します。
では、ハードドライブの不良セクタをチェックする方法は? MiniTool PartitionWizardがお手伝いします。上記でMiniToolリカバリUSBドライブを作成した場合は、エラーコード2000 0151を使用して起動できないコンピューターに接続し、そこから起動できます。そうでない場合は、最初に起動可能なメディアを作成します。
次に、ハードドライブの不良セクタをチェックする方法を説明します。
1. MiniToolリカバリUSBドライブをコンピューターに接続し、そこから起動します。
2.次に、MiniTool PartitionWizardのメインインターフェイスに入ります。
3.次に、スキャンするハードドライブを選択して選択します 表面試験 。
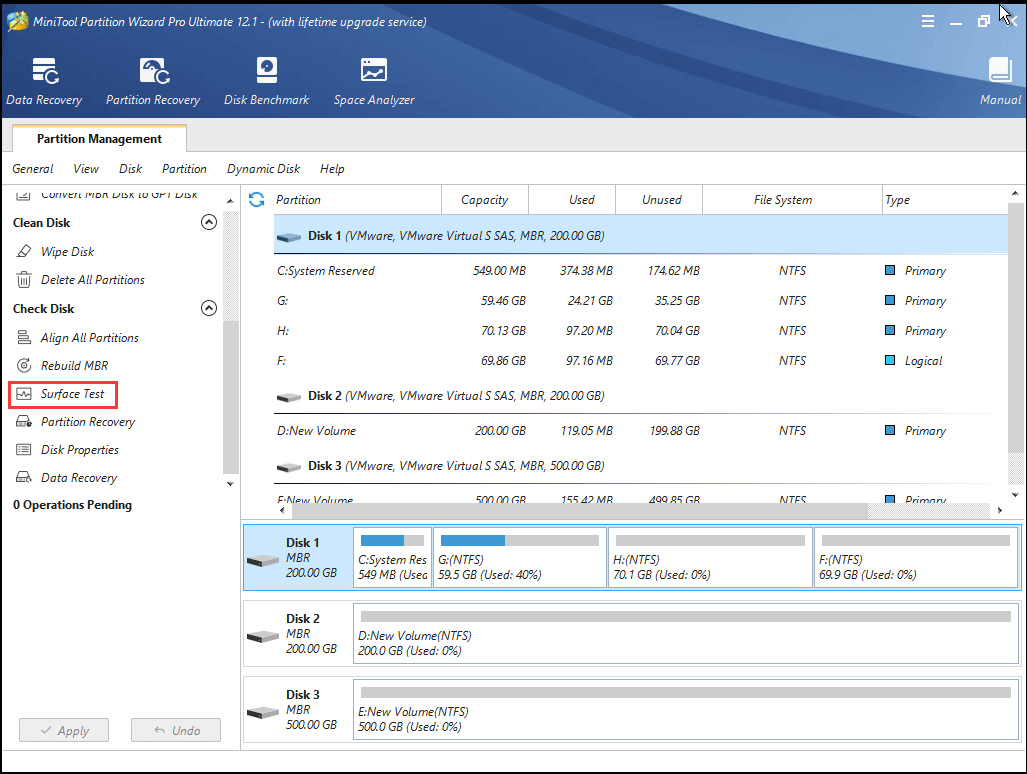
4.次に、をクリックします 今すぐ始める 続ける。
5.スキャン処理が終了したら、結果を確認できます。読み取りエラーのないディスクブロックは緑色でマークされ、読み取りエラーのあるディスクブロックは赤色でマークされます。
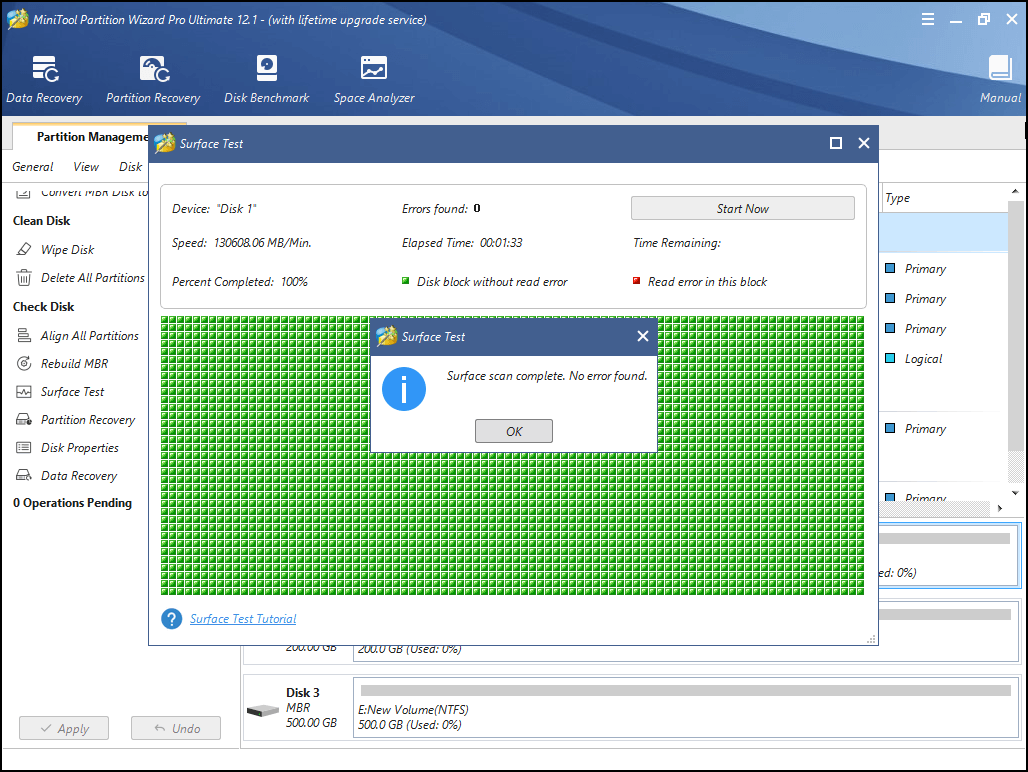
ハードドライブに不良セクタがほとんどない場合は、それらをシールドすることを選択できます。不良セクタが多すぎる場合は、ファイルをバックアップしてハードドライブを交換する必要があります。
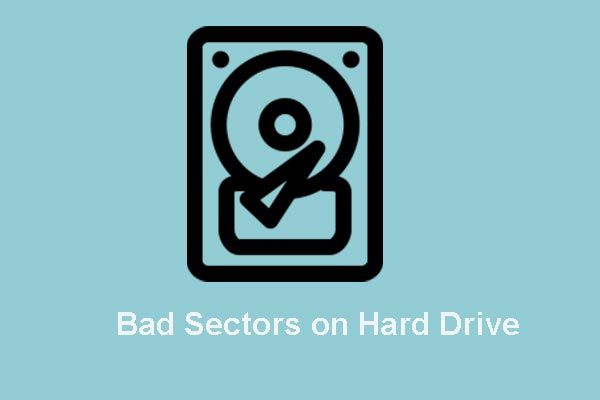 Windows 10/8/7のハードドライブで不良セクタを見つけた場合はどうすればよいですか?
Windows 10/8/7のハードドライブで不良セクタを見つけた場合はどうすればよいですか? ハードドライブの不良セクタの問題に遭遇したことがありますか?ハードドライブに不良ブロックがある場合はどうすればよいですか?この投稿はあなたを示します。
続きを読む方法3.CHKDSKを実行します
CHKDSKは、不良セクタ、不適切なシャットダウン、破損したソフトウェアなど、ハードドライブのエラーを修正するのに役立ちます。したがって、Dellエラーコード2000-0151を修正するには、CHKDSKツールを実行してみてください。
さて、これがチュートリアルです。
1.でWindowsインストールディスクを作成します Windowsメディア作成ツール 。
ヒント: MiniTool Partition Wizardを使用して起動可能なUSBドライブを作成した場合は、Windowsインストールディスクを作成する必要はありません。 MiniTool PEローダーで、[コマンドコンソール]を選択し、コマンドを直接入力します。2. Windowsインストールディスクを起動できないコンピューターに挿入し、そこから起動します。
3.次に、 言語 、 キーボード入力 そして 時間 。
4.次に、をクリックします あなたのコンピューターを修理する 。
5.次に、 トラブルシューティング >> 高度なオプション >> コマンド・プロンプト 続ける。
6.次に、コマンドを入力します chkdsk c:/ f / r コマンドラインウィンドウで、 入る 続ける。 (Cはドライブ文字を表し、自分で変更できます。)
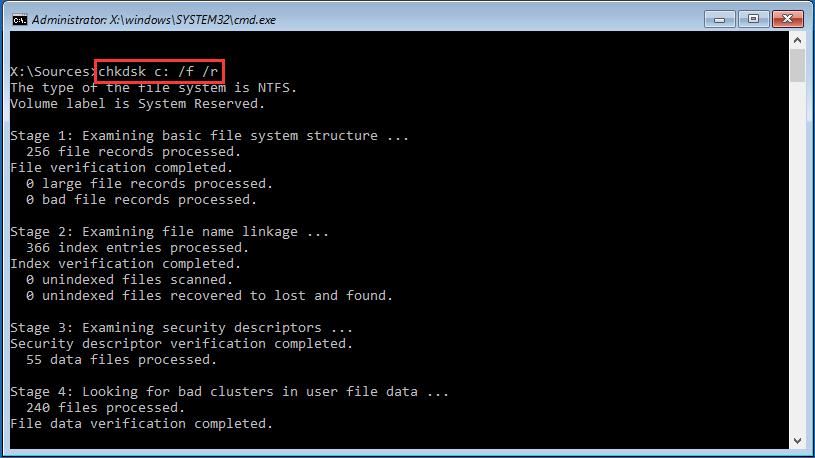
方法4.ハードドライブを交換します
上記の解決策でDellエラーコード20000151を修正できない場合、最後に選択するオプションはハードドライブを交換することです。以前にデータを回復したことがある場合は、ハードドライブを直接交換して、オペレーティングシステムを再インストールできます。
ただし、OSを新しいハードドライブに再インストールしたくない場合は、次のように選択できます。 OSを新しいハードドライブに移行する 。その後、Dellエラーコード2000-0151がコンピュータから削除されます。
関連記事: Windowsを再インストールせずにラップトップハードドライブを交換する方法は?
![[解決策]指定されたデバイスエラーにメディアがありません[MiniToolのヒント]](https://gov-civil-setubal.pt/img/data-recovery-tips/72/there-is-no-media-specified-device-error.jpg)





![修正:Windows10でキーボードの切断と再接続が続く[MiniToolニュース]](https://gov-civil-setubal.pt/img/minitool-news-center/46/fix-keyboard-keeps-disconnecting.png)

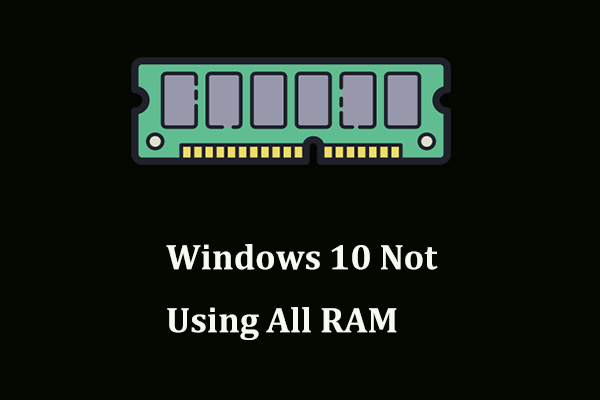

![デバイスでHuluの再生エラーを修正するにはどうすればよいですか? [解決しました!] [MiniToolニュース]](https://gov-civil-setubal.pt/img/minitool-news-center/42/how-fix-hulu-playback-failure-any-devices.png)

![Windowsメディア作成ツールのスペースが足りないエラー:解決済み[MiniToolニュース]](https://gov-civil-setubal.pt/img/minitool-news-center/80/windows-media-creation-tool-not-enough-space-error.png)






