完全ガイド: 内蔵ハードドライブが表示されない場合とデータの回復
Full Guide Internal Hard Drive Not Showing Up Data Recovery
内蔵ハードドライブはコンピュータのパフォーマンスにとって重要であるため、ほとんどの人は、内蔵ハードドライブが表示されないなど、コンピュータに大きな影響を与える可能性のある内蔵ハードドライブの問題が発生することを望んでいません。この投稿から ミニツール 内蔵ハードドライブが表示されない問題を修正し、そこからデータを回復するプロセスを案内します。内蔵ハードドライブはシステムファイルと Windows オペレーティングシステムを保存するため、コンピュータにとって不可欠です。エラーが発生しないように十分に注意していても、内蔵ハードドライブで発生する問題は信号がなくても発生します。次のような多くの問題が発生する可能性があります。 内蔵ハードドライブが切断され続ける 、 内蔵ハードドライブがリムーバブルとして表示される 、内蔵ハードドライブが表示されないなど。
こんにちは。数日前から、内蔵 HDD (数か月前のもの) が検出されなくなりました。これはコンピュータ内の唯一のディスクであるため、起動デバイスが見つからず、BIOS も検出されません。不審な異音はなく、ディスクは通常どおり動作しているようです。すでにSATAと電源ケーブルを変更しようとしました。また、別のコンピュータに 2 番目のディスクとして入れようとしたところ、Windows ディスク マネージャーで検出されましたが、(MBR または GPT として) 初期化するように求められ、データを失いたくないのです。データを回復するための提案はありますか?ありがとう! - アルベロ10 トムハードウェア.com
このような状況では、ファイルを回復することを考えるのが一般的です。そこで、問題を解決するための措置を講じる前に、ファイルを安全に復元する方法を説明したいと思います。
検出されなかった内蔵ハードドライブからデータを回復する
何千もの中で データ復元ソフトウェア MiniTool Power Data Recovery は、あらゆる Windows システムとの完全な互換性があるため、市場では Windows ユーザーにとってファイルを回復するための最適な選択肢です。
このツールは十分強力です 破損した内蔵ハードドライブからファイルを回復する 、認識されないハードドライブ、およびその他の多くのデータストレージデバイス。
次のコンテンツでは、Windows で検出されなかった内蔵ハードドライブからデータを回復する方法を説明します。
ステップ1: ダウンロードボタンをクリックしてMiniTool Power Data Recoveryを入手し、コンピュータに適切にインストールします。
MiniTool Power Data Recovery無料 クリックしてダウンロード 100% クリーン&セーフ
ステップ 2: ソフトウェアを起動してメイン インターフェイスに入り、外部ドライブのパーティションを含む、コンピュータ上のすべてのパーティションが表示されます。 Windows に表示されないパーティションを 1 つ選択し、 スキャン ボタン。

に変更することもできます。 デバイス タブをクリックして、ディスク全体を一度にスキャンします。
ステップ 3: スキャンプロセスには数分かかりますが、これはファイルの量と選択したパーティションの容量によって決まります。処理が自動的に終了するまで、しばらくお待ちください。
見つかったファイルは、ツリー構造内のさまざまなフォルダーにリストされます。 パス カテゴリリスト。をクリックすると、 タイプ パスの横にあるボタンを使用すると、写真、ドキュメント、ビデオ、オーディオなどの種類に応じてファイルを確認できます。

データ回復効率を向上させるその他の 3 つの機能:
クリックしてください フィルター 上部のツールバーにあるボタン。不要なファイルを除外するフィルター条件を設定して、参照するファイルのリストを絞り込むことができます。
必要なファイルの名前の一部または完全名を覚えていれば、それを検索ボックスに入力します。この関数は、一致した結果をすべて検索して表示します。
「ファイルを回復 1」のようにファイル名がデフォルト名に置き換えられている場合は、ファイルが正しいかどうかを次のコマンドで確認できます。 プレビュー 特徴。この機能を使用すると、ドキュメント、写真、ビデオ、およびオーディオ ファイルをプレビューできます。

ステップ 4: 必要なファイルをすべてチェックし、 保存 ボタン。プロンプトウィンドウで保存先を選択し、クリックする必要があります。 わかりました 確認するために。
ファイルを元のパスに保存すると、ファイルが上書きされ、データの回復が失敗する可能性があります。したがって、ファイルを保存するには適切なパスを選択してください。

これは、検出されなかった内蔵ハードドライブからデータを回復する方法に関するすべてです。一つ言及しなければならないことがある MiniTool Power Data Recoveryは無料です 復元できるファイルは 1GB までです。 1 GB を超えるファイルを選択した場合は、アドバンスト エディションに更新するように求められます。 このページ では、各エディションに関する詳細情報が提供されます。最適なものをお選びください。
コンピューターが起動できない場合は、MiniTool Power Data Recovery を使用して ブート可能ディスク 。次に、この作成されたブート可能ディスクを使用して、問題のあるコンピュータを起動します。この投稿を読んで学ぶことができます PCが起動しないときにデータを復元する方法 。
チップ: 定期的にバックアップを作成することが賢明です。したがって、デバイスで予期しないエラーが発生した場合でも、ファイルを簡単に回復できます。しかし、多くの人にはそのような習慣がありません。ここでおすすめしたいのが MiniTool シャドウメーカー 、信頼できる無料のバックアップ ツールです。 バックアップファイル 自動的かつ定期的に。MiniTool ShadowMaker トライアル版 クリックしてダウンロード 100% クリーン&セーフ
ここで、内蔵ハードドライブが表示されない問題を回避します。
ブートドライブが表示されない問題を修正
Windows システムが含まれるドライブが表示されない場合、コンピュータは起動できません。この問題は、SATA/IDE ケーブルの問題、ブート セクタの破損、ハード ドライブの破損など、いくつかの理由で発生する可能性があります。
この問題が発生した場合は、まず SATA/IDE ケーブルが正しく接続されているか、または正しく動作しているかを確認する必要があります。ケーブルを再接続するか、新しいケーブルと交換してから、コンピュータを再起動して、正常に起動するかどうかを確認します。
それでもコンピュータが起動しない場合は、次の方法を試すことができます。
>> BIOS で起動順序を確認する : BIOS メニューでコンピュータを起動できます。に切り替えます ブート タブをクリックして、コンピュータが正しいハードドライブから起動するかどうかを確認します。上下の矢印キーを使用して起動順序を変更できます。
>> ハードドライブ上の不良セクタを検出します。 現在コンピュータを起動できないため、MiniTool Partition Wizardなどの専門的なソフトウェアを使用してハードディスク上の不良セクタをチェックする必要があります。とともに 表面試験 この機能を使用すると、不良セクタが赤でマークされます。不良セクタがある場合は、 CHKDSK /r コマンドを実行します。 それらを使用不可としてマークすると、システムは将来の使用のためにそれらをスキップします。
詳細な操作手順と、起動デバイスが表示されない問題を修正するその他の方法については、この投稿を参照してください。 Windows 10/8/7 でのブートデバイスが見つからない問題のトップ 4 の修正 。
Windowsが表示されない内蔵ハードドライブを修正する
他の内蔵ハードドライブの場合は、最初にケーブルの接続を確認する必要があります。接続に問題がないことを確認したら、次の方法に従って内蔵ハードドライブが表示されない問題を解決してください。
解決策 1: ハードドライブを初期化する
内蔵ハード ドライブがファイル エクスプローラーに表示されないもう 1 つの理由として、ハード ドライブが初期化されていないことが考えられます。ハード ドライブは、初期化されてドライブ文字が割り当てられるまで、ファイル エクスプローラーに自動的に表示されません。ハードドライブを初期化できます ディスクの管理 。
ステップ 1: を押します。 勝利+X そして選択してください ディスクの管理 WinX メニューから。
ステップ 2: ターゲット ディスクを選択し、右クリックします。
ステップ 3: 選択する ディスクの初期化 コンテキストメニューから。
ステップ 4: 次のウィンドウで、システムに合ったパーティション スタイルを選択する必要があります。コンピュータの BIOS が UEFI ベースの場合は、次のオプションを選択する必要があることに注意してください。 GPT パーティションスタイルとして。そうでない場合は選択してください MBR または GPT あなたの状況に基づいて。

ステップ 5: 内蔵ハードドライブのドライブ文字を選択します。
これらの設定をすべて行った後、コンピューターを再起動し、内蔵ハードドライブが表示されるかどうかを確認します。
チップ: ディスクの管理でターゲットのハードドライブが見つからない場合は、次のことができます。 ハードドライブを初期化する 信頼できるサードパーティ製ソフトウェア経由 MiniToolパーティションウィザード 。これは、コンピュータのディスクとパーティションを簡単に構成できる包括的なパーティション管理ソフトウェアです。MiniTool Partition Wizard無料版 クリックしてダウンロード 100% クリーン&セーフ
解決策 2: ドライブ文字を変更する
内蔵ハードドライブが見つからない場合は、ドライブ文字の問題を考えてください。ディスクにドライブ文字がない場合、エクスプローラーでもディスクを表示できません。 「ディスクの管理」に移動して、ディスクに新しいドライブ文字を割り当てる必要があるかどうかを確認します。
ステップ 1: 入力する ディスクの管理 検索ボックスに入力してヒットします 入力 窓を開けるために。
ステップ 2: ターゲットディスクを右クリックして、 ドライブ文字とパスを変更する メニューから。
ステップ 3: をクリックします。 追加 ドロップダウン メニューから好きな文字を選択します。

ステップ 4: をクリックします。 わかりました 変更を保存します。
解決策 3: ディスクドライバーを更新する
Windows は必要なドライバーをすべてコンピューターにインストールしていますが、場合によっては、さまざまな理由でこれらのドライバーが正しく更新されなかったり、破損したりすることがあります。したがって、内蔵ハードドライブが検出されないなど、コンピューターにはさまざまな問題が発生します。ディスクドライバーを更新するには、以下の手順に従ってください。
ステップ 1: を右クリックします。 ウィンドウズ アイコンを選択して デバイスマネージャ コンテキストメニューから。
ステップ 2: ディスクドライブ オプションを選択し、ドライバーを右クリックします。
ステップ 3: 選択する ドライバーを更新する メニューから。

ステップ 4: 選択する ドライバーを自動的に検索します プロンプトウィンドウから。
次に、コンピュータが最新の互換性のあるドライバを見つけてインストールするまで待ちます。その後、内蔵ハード ドライバーが表示されるかどうかを確認します。
解決策 4: CHKDSK コマンドを実行する
の CHKDSK コマンドを使用して、ファイル システムの整合性をチェックし、ファイル システムとディスクのエラーを修復できます。 CHKDSK /r コマンドは、ディスク上の不良セクタを検出して特定し、不良セクタから読み取り可能な情報を回復するのに役立ちます。このコマンドを実行して問題の解決を試みます。
ステップ 1: を押します。 勝利+S そして入力してください コマンド・プロンプト を検索バーに入力します。
ステップ 2: 選択する 管理者として実行 右ペインから。
ステップ 3: 入力する CHKDSK x: /r そして殴る 入力 をクリックしてこのコマンドを実行します。 x をターゲット ドライブのドライブ文字に変更します。

チェックするドライブが使用中の場合は、次回コンピュータを起動するときにドライブをチェックするように求めるメッセージが表示されます。タイプ そして 確認するために。この後、コンピュータを再起動してチェックを実行できます。
解決策 5: 内蔵ハードドライブをフォーマットする
最後の方法は、 ハードドライブをフォーマットする 。フォーマットすると、このディスクはデフォルトの状態に戻ります。この操作により多くの問題を解決できますが、すべてのファイルが同時に消去されます。したがって、ハードドライブをフォーマットする前によく考えてください。
次の手順を開始する前に、まず MiniTool Power Data Recovery を使用して、検出されていないハードドライブからファイルを取得し、ファイルへの二次的な損傷を避けることができます。
MiniTool Power Data Recovery無料 クリックしてダウンロード 100% クリーン&セーフ
方法 1: コマンドプロンプト経由でハードドライブをフォーマットする
コマンド プロンプトに精通している場合は、このツールが問題の解決とファイルの管理に役立つことを知っておく必要があります。の ディスクパート コマンドを使用してハードドライブをフォーマットできます。
ステップ 1: を押します。 勝利+R をクリックして「実行」ウィンドウを開きます。
ステップ 2: 入力する cmd テキストボックスに入力して押します Shift + Ctrl + Enter コマンド プロンプトを管理者として実行します。
ステップ 3: 次のコマンドラインを入力して、 を押します。 入力 それぞれの終わりに。
- ディスクパート
- リストディスク
- ディスクxを選択 (x はターゲット ディスクの番号を示します)
- リストボリューム
- ボリューム x を選択します (x はパーティションの番号を表します)
- プライマリパーティションを作成する
- fs=* クイックフォーマット (* を、NTFS、FAT など、ディスクをフォーマットするファイル システムに置き換えます)
- 手紙を割り当てる
- 出口

方法2: MiniTool Partition Wizardでハードドライブをフォーマットする
内蔵ハードドライブをフォーマットするもう1つの移植性の高い方法は、MiniTool Partition Wizardを使用することです。前に説明したように、このツールには次のような多くの機能が含まれています。 MBRからGPTへの変換 、ディスクのフォーマット、パーティションのワイプなど。
このソフトウェアの操作は、インターフェイス上の明確な指示のおかげで簡潔でユーザーフレンドリーです。さらに、何か問題がある場合にアクションを取り消す追加の機会が提供されます。
MiniTool Partition Wizard無料版 クリックしてダウンロード 100% クリーン&セーフ
ステップ1: MiniTool Partition Wizardをダウンロードし、適切にインストールします。
ステップ 2: ソフトウェアを起動し、Windows に表示されないドライブを選択します。
ステップ 3: 選択する パーティションをフォーマットする 左側のペインから。

ステップ 4: を選択する必要があります。 パーティションラベル そして適切なものを選択してください ファイルシステム 次のウィンドウでこのパーティションを確認します。クリック わかりました 情報を確認するため。
ステップ 5: フォーマットプロセスが完了するまで待ってから、 適用する 左下のボタンを押して一時停止プロセスを完了します。
最後の言葉
この投稿では、Windows で検出されない内蔵ハードドライブを修復する 6 つの方法を紹介します。このガイドに従って、自分で修正してみることができます。ハードドライブに保存されているファイルが心配な場合は、MiniTool Power Data Recoveryを使用してファイルを救出します。
MiniTool Power Data Recovery無料 クリックしてダウンロード 100% クリーン&セーフ
MiniTool ソフトウェアに関する問題については、次の電子メールで当社に連絡してください。 [メール 保護されています] 。
![コンピュータの遅延の10の理由と遅いPCを修正する方法[MiniToolのヒント]](https://gov-civil-setubal.pt/img/disk-partition-tips/15/10-reasons-computer-lagging.jpg)





![ファイアウォールがSpotifyをブロックしている可能性があります:適切に修正する方法[MiniTool News]](https://gov-civil-setubal.pt/img/minitool-news-center/45/firewall-may-be-blocking-spotify.png)


![[解決済み] Minecraftでレイトレーシング/ RTXをオンにする方法は? 【ミニツールニュース】](https://gov-civil-setubal.pt/img/minitool-news-center/46/how-turn-ray-tracing-rtx-minecraft.png)
![15のヒント– Windows10のパフォーマンスの微調整[2021アップデート] [MiniToolのヒント]](https://gov-civil-setubal.pt/img/backup-tips/78/15-tips-windows-10-performance-tweaks.png)
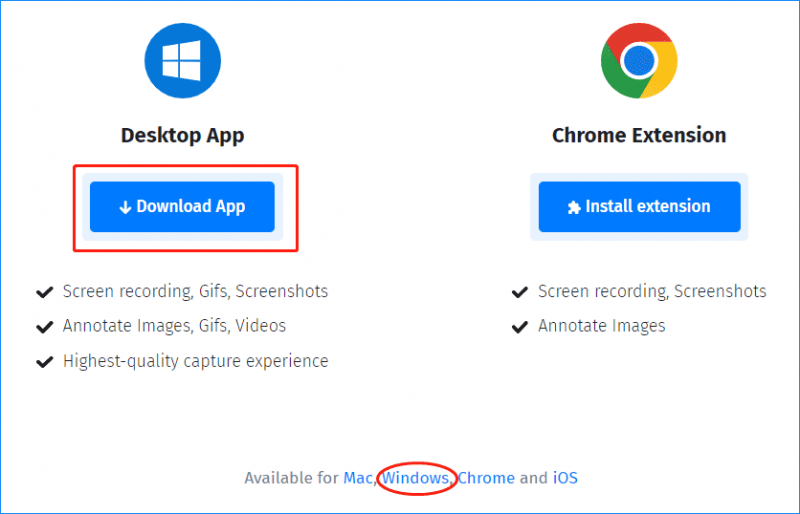
![[簡単な解決策] Disney Plus のブラック スクリーンの問題を修正する方法](https://gov-civil-setubal.pt/img/news/C9/easy-solutions-how-to-fix-disney-plus-black-screen-issues-1.png)

![Windows10からLinuxファイルにアクセスする方法[フルガイド] [MiniToolのヒント]](https://gov-civil-setubal.pt/img/disk-partition-tips/11/how-access-linux-files-from-windows-10.jpg)
![修正済み:ファイルシステムでサポートされているよりも大きいソースファイル名[MiniTool News]](https://gov-civil-setubal.pt/img/minitool-news-center/78/fixed-source-file-names-larger-than-supported-file-system.png)
![システムイメージVSバックアップ–どちらがあなたに適していますか? [MiniToolのヒント]](https://gov-civil-setubal.pt/img/backup-tips/30/system-image-vs-backup-which-one-is-suitable.png)


![[解決済み] BitLockerドライブの暗号化を簡単に回復する方法を今日! [MiniToolのヒント]](https://gov-civil-setubal.pt/img/data-recovery-tips/12/how-recover-bitlocker-drive-encryption-easily.png)