Grammarly プラグインを Microsoft Word および Outlook に追加する方法
Grammarly Puraguinwo Microsoft Word Oyobi Outlook Ni Zhui Jiasuru Fang Fa
この投稿では、Grammarly を Microsoft Word および Outlook に追加する方法について、順を追って説明します。 Grammarly for Word/Outlook を使用すると、ドキュメントやメールの文法やスペルの間違いを簡単に修正できます。
Microsoft Office の文法
Word 文書または Outlook メールの書き込みエラーを確認して修正するには、Grammarly for Word and Outlook プラグインを使用できます。
Grammarly は、最も人気のある無料のライティング アシスタントであり、文章の文法やスペルミスをなくすのに役立ちます。デスクトップアプリとモバイルアプリを提供し、 文法拡張 Chrome/Firefox/Edge/Safari 用、および Microsoft Office アプリ用の Grammarly アドイン。
Word および Outlook 用 Grammarly は無料でインストールできます。ドキュメントやメールの文法やスペルミスをチェックできます。 Grammarly のプレミアム機能をさらに楽しみたい場合は、プレミアム バージョンにアップグレードして、盗作や繰り返しの単語などをチェックすることもできます。
Windows で Word と Outlook に Grammarly を追加する方法
Grammarly を Word に追加するには、2 つの方法があります。 1 つの方法は、Grammarly for Microsoft Office プラグインをダウンロードしてインストールし、Word に挿入することです。もう 1 つは、PC または Mac 用の Grammarly デスクトップ アプリをダウンロードしてインストールし、Word 文書をアプリにドラッグ アンド ドロップしてエラーをチェックする方法です。
方法 1. Grammarly プラグインを Word と Outlook に追加する
- に行く https://www.grammarly.com/office-addin ブラウザで。
- 「無料でアドインを入手」ボタンをクリックして、Grammarly をすぐにダウンロードします。
- クリック GrammarlyAddInSetup.exe ダウンロードが完了したら、Grammarly Installer を実行します。
- クリック 始めましょう Grammarly for Microsoft Office Suite インストール ウィンドウを開きます。
- Grammarly プラグインをインストールする Microsoft Office アプリを選択します。ティック Wordの文法 、 Outlook の文法 、または両方のオプションにチェックを入れます。クリック インストール ボタンをクリックして Grammarly for Office のインストールを開始します。
- Grammarly を使用する前に、作業内容を保存して Microsoft Word または Outlook アプリを再起動してください。
WordでGrammarlyを開く/有効にする方法は?
Grammarly Word プラグインを開くには、Microsoft Word を開いて、 家 タブをクリックし、 文法的に開く Word アプリで Grammarly をオンにします。ドキュメント内のすべての問題を自動的にチェックし、正しい文法とスペルの提案を提供します。 Grammarly の使用を開始するには、無料の Grammarly アカウントにサインアップするか、そのまま実行するか、Google または Facebook アカウントを使用して Grammarly にログインするよう求められる場合があります。
Outlook で Grammarly を開いて使用する方法
Microsoft Outlook を開いて、 家 そしてクリック Grammarly で返信する .その後、メールを書き始めると、Grammarly が文法とスペルをチェックします。
方法 2. デスクトップ用 Grammarly アプリをダウンロードする
- Windows コンピューター用の Grammarly デスクトップ アプリをダウンロードすることもできます。に行く https://www.grammarly.com/desktop/windows [Grammarly を無料でダウンロード] ボタンをクリックして、Windows 用の Grammarly アプリをダウンロードしてインストールします。
- Grammarly アプリを開き、対象の Word ファイルを選択するか、Grammarly にドラッグ アンド ドロップします。
- 編集が完了したら、ドキュメントを Grammarly からコンピューターにダウンロードします。
Mac で Word に Grammarly を追加する方法
- Mac 上の Microsoft Word で Word 文書を開きます。
- 下 入れる タブ、クリック アドインを入手する .これにより、Office アプリ用の多くのアドインを見つけてダウンロードできる Office ストアが開きます。
- ストアで Grammarly を検索し、Grammarly for Microsoft Word を選択します。
- クリック 今すぐ入手 Grammarly プラグインを Mac 上の Word に追加します。
- クリック 文法を有効にする ボタンをクリックすると、入力時にエラーを自動的にチェックして修正を提供できます。
または、Mac 用 Grammarly デスクトップ アプリをダウンロードしてインストールすることもできます。 https://www.grammarly.com/desktop/mac .アプリをインストールしたら、Microsoft Word または Outlook を開いて入力を開始できます。文章の間違いをチェックするのに役立つフローティング Grammarly ウィジェットを確認できます。 Word 文書をそのフォルダーの場所から Dock の Grammarly アイコンにドラッグして、編集および確認することもできます。
Microsoft Word の Grammarly をアンインストールして再インストールする方法
もしも Word で Grammarly が機能しない または Outlook の場合は、アンインストールしてから再インストールしてみてください。
- プレス Windows + R 、 タイプ コントロール を押す 入る Windows コンピュータでコントロール パネルを開きます。
- クリック プログラムをアンインストールする 下 プログラム .
- 右クリック Microsoft Office スイートの文法 そして選択 アンインストール コンピューターから Grammarly をアンインストールします。
- その後、上記の操作に従って Word と Outlook の Grammarly を再度ダウンロードして追加できます。
総括する
この投稿では、Word と Outlook の Grammarly を紹介し、Grammarly プラグインを Microsoft Word または Outlook に追加して、入力エラーを自動的にチェックして修正する方法を説明します。
その他のコンピューターのヒントと解決策については、MiniTool ニュース センターにアクセスしてください。詳しく知るには MiniTool ソフトウェア 、公式ウェブサイトにアクセスできます。


![Evernote が同期していませんか?この問題を解決するための段階的なガイド [MiniTool のヒント]](https://gov-civil-setubal.pt/img/backup-tips/89/evernote-not-syncing-a-step-by-step-guide-to-fix-this-issue-minitool-tips-1.png)

![ハードドライブキャッシュの概要:定義と重要性[MiniTool Wiki]](https://gov-civil-setubal.pt/img/minitool-wiki-library/88/an-introduction-hard-drive-cache.jpg)
![DEP(データ実行防止)Windows10を無効にする方法[MiniToolのヒント]](https://gov-civil-setubal.pt/img/data-recovery-tips/03/how-disable-dep-windows-10.jpg)



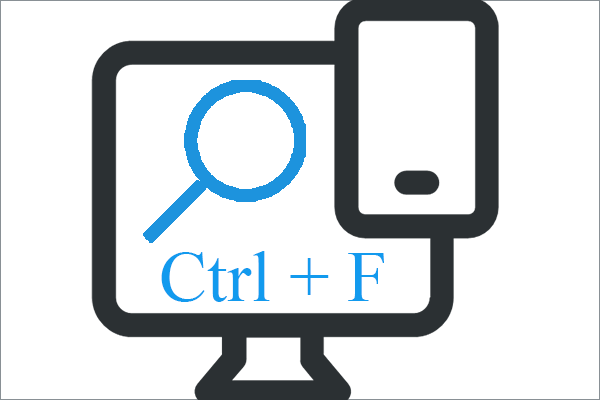

![Windows10 / 8/7でIISのバージョンを確認する方法[MiniToolNews]](https://gov-civil-setubal.pt/img/minitool-news-center/15/how-check-iis-version-windows-10-8-7-yourself.png)

![WMAからWAVへ–WMAをWAVフリーに変換する方法[MiniToolのヒント]](https://gov-civil-setubal.pt/img/video-converter/38/wma-wav-how-convert-wma-wav-free.jpg)



![配信最適化ファイルを削除できますか?はい、できます[MiniTool News]](https://gov-civil-setubal.pt/img/minitool-news-center/03/can-i-delete-delivery-optimization-files.png)

![Windows7が起動しない場合の対処方法[11の解決策] [MiniToolのヒント]](https://gov-civil-setubal.pt/img/disk-partition-tips/34/what-do-if-windows-7-wont-boot.png)