Rstrui.exeとは何ですか? Rstrui.exe が動作しない場合はどうすればよいですか?修理する!
What Is Rstrui Exe What If Rstrui
rstrui.exeは何ですか? Windows 10 では rstrui.exe がエラーで動作しませんか? rstrui.exeエラーを修正するにはどうすればよいですか?この投稿を読むと、ファイルに関する多くの情報と、発生した問題を解決するいくつかの方法を知ることができます。さらに、ここではMiniToolの専門的なバックアップおよび復元ソフトウェアを紹介します。
このページについて:- Rstrui.exe Windows 10とは何ですか?
- Rstrui.exe は危険ですか?
- Windows 10で動作しないRstrui.exeの修正
- PCのバックアップと復元にMiniTool ShadowMakerを使用する
- 結論
- Rstrui.exe FAQ
Rstrui.exe Windows 10とは何ですか?
Rstrui.exe は、コンピュータのハード ドライブに保存されている実行可能ファイルです。これは Microsoft Windows オペレーティング システムの一部であり、システムの復元機能を担当します。具体的には、rstrui.exe は、Microsoft が開発した回復ツールであるシステムの復元を開くためのコマンド ライン ユーティリティです。
この機能を使用すると、システムの誤動作やその他の問題から、システム ファイルやレジストリなどのコンピュータの状態を以前の時点に復元できます。システムの復元を使用すると、Windows 10/8/7 で構成を変更したり、既存の復元ポイントにロールバックしたり、新しい復元ポイントを作成したりすることもできます。
 システムの復元ポイントとは何ですか?またその作成方法は?ここを見て!
システムの復元ポイントとは何ですか?またその作成方法は?ここを見て!システム復元ポイントとは何ですか、また Windows 10 で復元ポイントを作成する方法は何ですか?この投稿ではその答えを示します。
続きを読むRstrui.exe は危険ですか?
Rstrui.exe は C:Windows にあります。 システム32 これは、Windows のシステムの復元に必要なプロセスです。
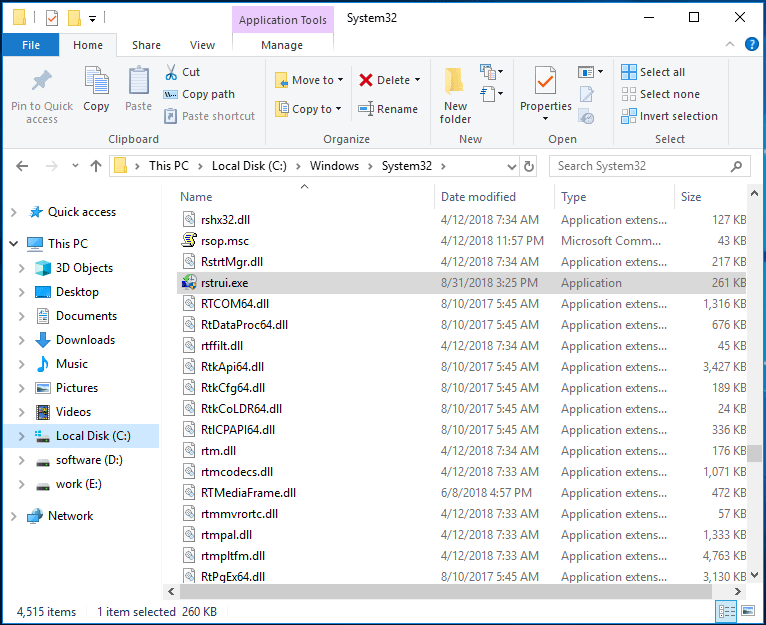
rstrui.exe プロセスが別の場所にある場合は、問題がある可能性があります。悪意のあるプログラムは、合法的な Windows プロセスの名前を使用して、コンピュータのセキュリティを回避することがあります。その後、マルウェア攻撃の後、システムがクラッシュしたり、ファイルやプログラムを開けなくなったり、Windows エラーが発生したりします。
したがって、ウイルス対策ソフトウェアを使用してシステムをスキャンし、コンピューターから rstrui.exe を削除する必要があります。それ以外の場合は、rstrui.exe を削除しないでください。これは Windows の重要な部分であるためです。削除するとコンピュータ関連の問題が発生し、システムの復元機能が使用できなくなる可能性があります。
Windows 10で動作しないRstrui.exeの修正
上で述べたように、rstrui.exe はシステムの復元に対して閉じられています。 rstrui.exe に問題がある場合、システムの復元は実行できません。これは大きな問題です。問題と言えば、ユーザーから報告された一般的な問題のいくつかをここで確認できます。
- もっと…
- 管理者権限でコマンド プロンプトを実行します。
- タイプ CD復元 そして押します 入力 。
- タイプ rstrui.exe そして押します 入力 。
- 復元ポイントを選択し、画面上の指示に従ってシステムの復元を実行します。
ここで、Windows 10 rstrui.exeが動作しない問題を修正するための詳細な操作をいくつか見てみましょう。
解決策 1: システム ファイル チェッカーを実行して、破損したシステム ファイルを修復する
ファイル システムが破損すると、rstrui.exe エラーが発生する可能性がありますが、SFC スキャンで簡単に修正できます。 SFCの略称 システムファイルチェッカー は、オペレーティング システム ファイルの整合性をスキャンし、破損したシステム ファイルが見つかったら復元するために使用できる Windows の組み込みユーティリティです。
Windows 10 で SFC スキャンを実行するにはどうすればよいですか?以下の手順に従ってください。
ステップ 1: 次のように入力して、管理者としてコマンド プロンプトを起動します。 cmd 検索で結果を右クリックして選択します 管理者として実行 。
ステップ 2: コマンド プロンプトを開いた後、次のように入力します。 sfc /スキャンナウ そして押します 入力 。
ステップ 3: 次に、ツールがシステムのスキャンを開始します。このプロセスには時間がかかる場合があります。プロセスが完了するまで辛抱強く待つ必要があります。
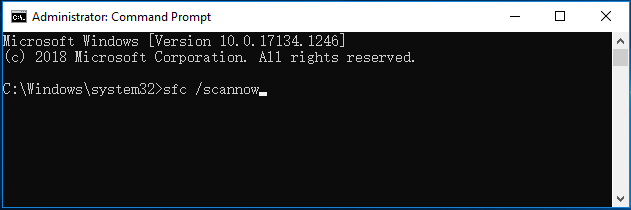
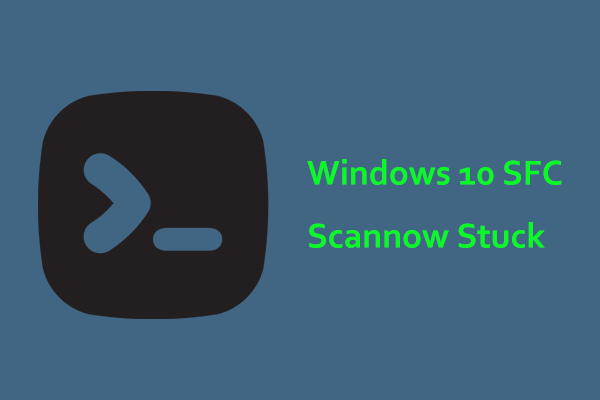 Windows 10 SFC /Scannow が 4/5/30/40/73 などでスタックしますか? 7つの方法を試してみましょう!
Windows 10 SFC /Scannow が 4/5/30/40/73 などでスタックしますか? 7つの方法を試してみましょう!Windows 10 SFC /scannow が検証で停止するのは一般的な問題です。この問題が発生した場合は、この記事の解決策を試して問題を簡単に解決してください。
続きを読むスキャンが終了した後、rstrui.exe 問題がまだ発生するかどうかを確認してください。 「はい」の場合は、DISM スキャンを試してください。
ステップ 1: コマンド プロンプト ウィンドウで、次のコマンド ラインを入力します。 DISM /オンライン /クリーンアップイメージ /RestoreHealth そして押します 入力 。
ステップ 2: このプロセスは 10 ~ 20 分間続くため、中断しないでください。
解決策 2: セーフ モードを使用してみる
ユーザーによると、システムの復元は機能しませんでしたが、セーフ モードでは使用できたそうです。したがって、セーフ モードを使用して rstrui.exe の問題の解決を試みることができます。セーフ モードは、限られたファイルとドライバーのセットで実行される Windows 10 の一部です。トラブルシューティングに最適です。
セーフ モードにアクセスするには、次の手順を実行します。
ステップ 1: Windows 10 で、次の場所に移動します。 [スタート] > [設定] > [アップデートとセキュリティ] 。
ステップ 2: をクリックします。 回復 左側のパネルから選択します 今すぐ再起動 下 高度なスタートアップ セクション。
ステップ 3: に移動します。 トラブルシューティング > 詳細オプション > 起動設定 > 再起動 。
ステップ 4: を押します。 F4 選択するキー セーフモード 。
ヒント: さらに、Windows セーフ モードに入る他の方法を試すこともできます。この記事では、Windows 11 をセーフ モードで起動/起動する方法を説明します。 (7 つの方法) 、いくつか見つかります。セーフ モードで、次のガイドに従ってシステムの復元を開始します。
ステップ 1: 入力する rstrui.exe 検索ボックスに入力し、コマンド ツールをクリックします。
ステップ 2: [システムの復元] ウィンドウで、作成した復元ポイントを選択して続行します。
ステップ 3: 復元ポイントを確認し、クリックします。 仕上げる 始めること。
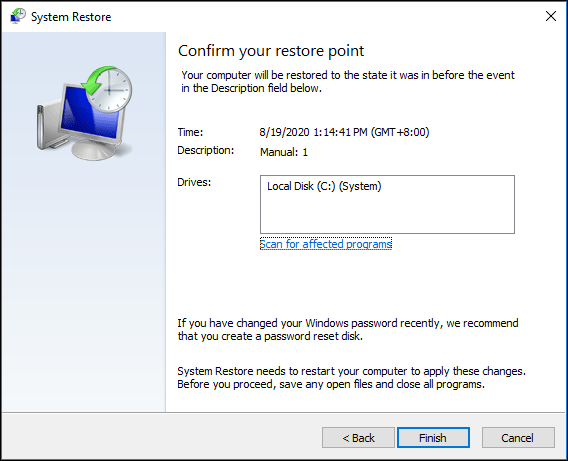
復元操作は正常に完了するはずです。それでも rstrui.exe エラーが発生する場合は、以下の他の解決策を試してください。
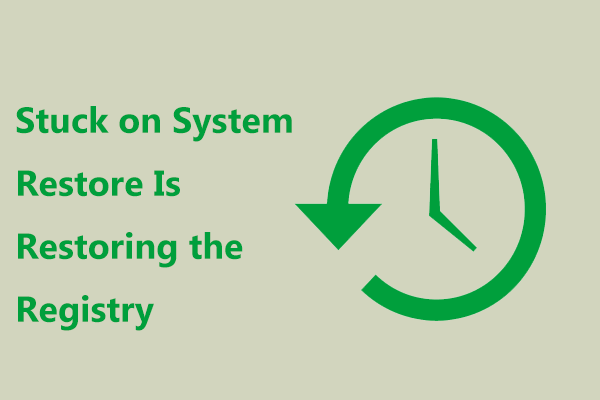 修正 - システムの復元でスタックしてレジストリを復元する Win11/10
修正 - システムの復元でスタックしてレジストリを復元する Win11/10Windows 11/10 でシステムの復元を使用しているときに、システムの復元でレジストリを復元するときに Windows が停止した場合はどうすればよいですか?ここで修正する方法を試してください。
続きを読む解決策 3: 新しいユーザー アカウントを作成する
rstrui.exe の使用中に問題が発生した場合は、ユーザー アカウントに問題がある可能性があります。アカウントが破損し、rstrui.exe エラーまたはその他のエラーが発生する可能性があります。この問題を解決するには、以下の手順に従って新しいユーザー アカウントを作成することを選択できます。
ステップ 1: 設定 アプリを起動して、 アカウント 。
ステップ 2: をクリックします。 家族と他の人 > この PC に他の人を追加する 。
ステップ 3: 選択する この人のサインイン情報がありません > Microsoft アカウントを持たないユーザーを追加します 。
ステップ 4: ユーザー名とパスワードを入力し、クリックします。 次 。
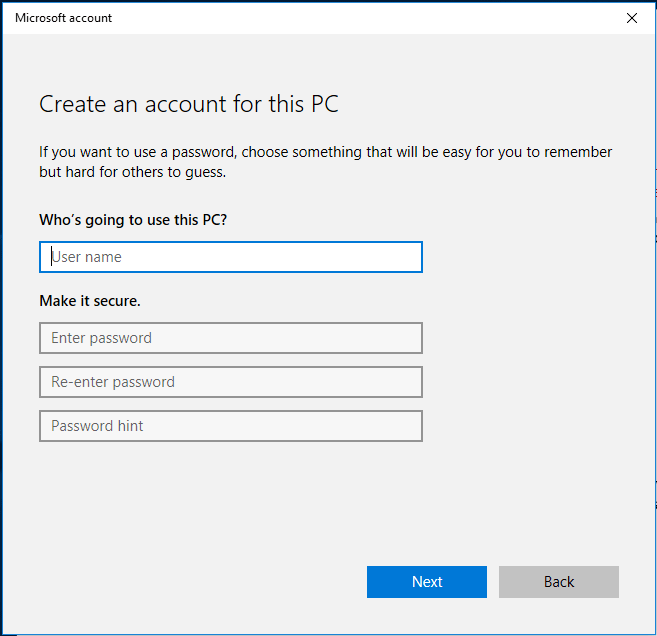
アカウントを作成したら、アカウントに切り替えて、問題が解決したかどうかを確認してください。そうでない場合は、すべてのファイルを古いアカウントから新しいアカウントに移動して使用できます。
ヒント: ローカルアカウントまたはMicrosoftアカウントとは何ですか?作成方法は?この投稿では – Windows 10 ローカル アカウント VS Microsoft アカウント、どちらを使用するか 、多くの情報を知ることができます。解決策 4: Windows レジストリを修復する
レジストリの問題により、rstrui.exe エラーが発生する場合があります。問題を解決するには、問題のあるレジストリ エントリを見つけて修正する必要があります。
この作業を手動で行うのは大きな問題ですが、専門のレジストリ クリーナー ツールを使用することもできます。 CCleaner、Advanced SystemCare、Auslogics Registry Cleaner などが適しています。
解決策 5: Windows Update を実行する
発生する rstrui.exe エラー メッセージの多くは、古い Windows オペレーティング システムによって引き起こされる可能性があります。 Windows Update を実行することをお勧めします。次の手順に従ってください。
ステップ 1: をクリックします。 [スタート] > [設定] > [アップデートとセキュリティ] 。
ステップ 2: をクリックします。 アップデートを確認 更新プログラムが見つかった場合、Windows はダウンロードを開始します。
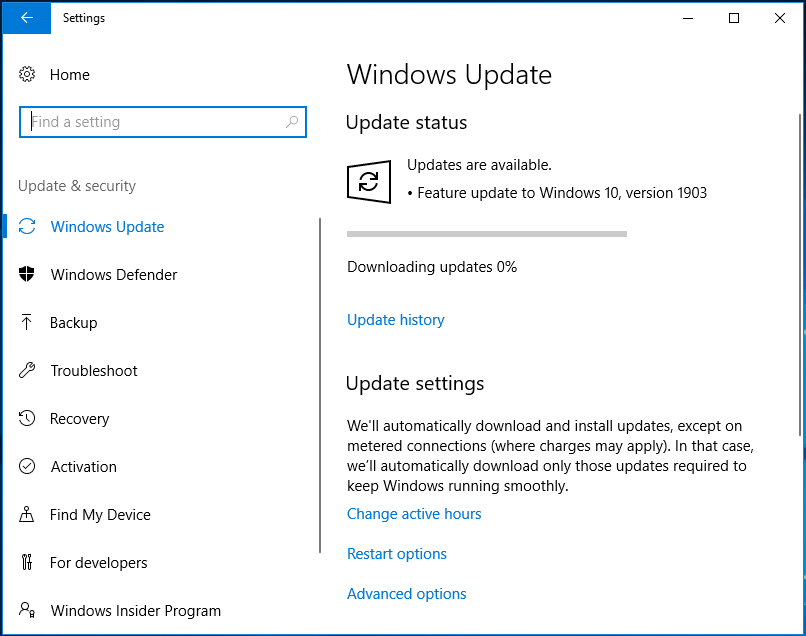
ステップ 3: をクリックします。 今すぐインストール アップデートをダウンロードした後。更新プログラムをインストールするには、Windows を数回再起動する必要があります。やるだけ。
ヒント: システムの更新に加えて、 IObit Driver Booster などのツールを使用してデバイス ドライバーも更新する必要があります。解決策 6: ウイルス スキャンを実行する
ウイルスは、rstrui.exe ファイルを削除したり、ファイルを破損したファイルに置き換えたりする可能性があります。その結果、エラー メッセージが表示されます。この問題を解決するには、ウイルス スキャンを実行する必要があります。
この作業を行うには、Windows 10 に組み込まれているウイルス対策ソフトウェアである Windows Defender が役に立ちます。これを使用すると、悪意のあるファイルやプログラムを検出して削除できます。やってみなよ。
ステップ 1: に移動します。 [スタート] > [設定] > [アップデートとセキュリティ] 。
ステップ 2: Windows ディフェンダー ページ、クリック Windows Defender セキュリティ センターを開く 。
ステップ 3: をクリックします。 ウイルスと脅威からの保護 そしてクリックしてください クイックスキャン スキャンを開始します。
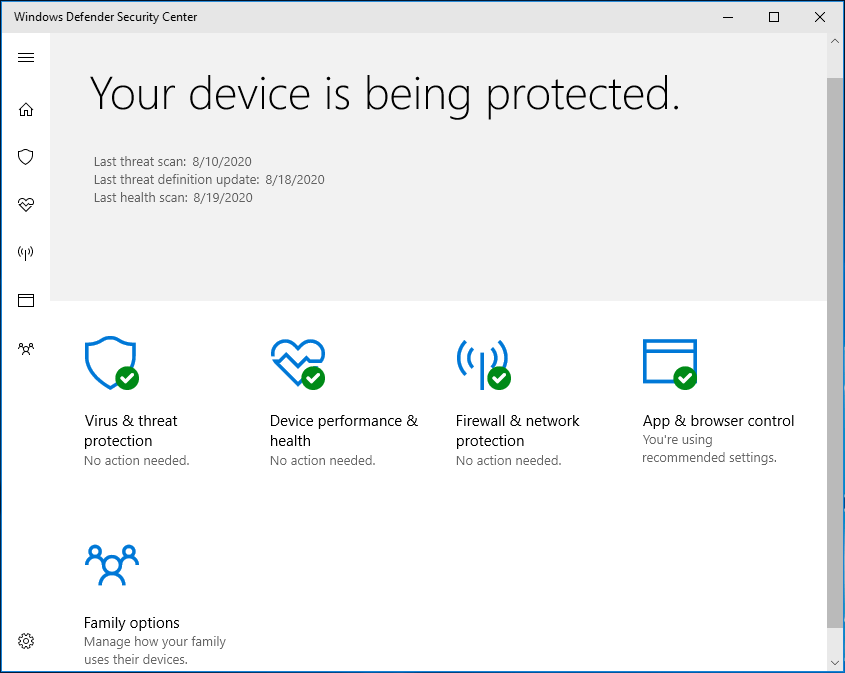
システムをスキャンしてマルウェアを削除した後、rstrui.exe の問題が解決されたかどうかを確認します。
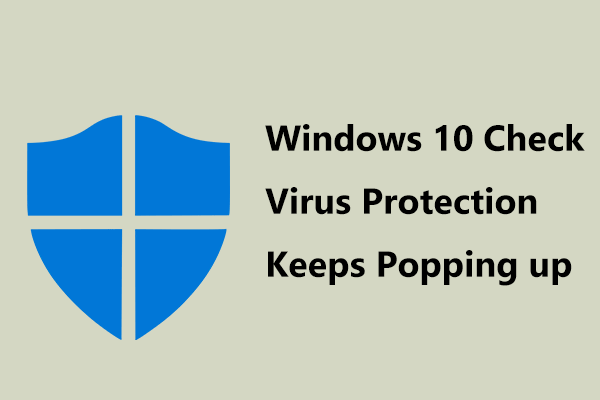 Windows 10 ウイルス対策チェックがポップアップ表示され続けますか? 6つの方法を試してみましょう!
Windows 10 ウイルス対策チェックがポップアップ表示され続けますか? 6つの方法を試してみましょう!Windows 10 のウイルス対策チェックが繰り返し表示される場合、通知を削除するにはどうすればよいですか?この問題を解決するには、ここで複数の方法を試してください。
続きを読む解決策 7: Windows 10 のクリーン インストールを実行する
これらの解決策がどれもうまくいかない場合、最後に試せる方法はクリーン インストールを実行することです。ただし、この方法ではデータが削除される可能性があります。したがって、これを行う前に、専門的な PC バックアップ ソフトウェアである MiniTool ShadowMaker を使用して重要なファイルをバックアップすることをお勧めします。
このフリーウェアを使用すると、ファイルやフォルダーを簡単にバックアップしたり、ファイルを他の場所に同期したりできます。試用版を入手して試してみてください。
MiniTool ShadowMaker トライアル版クリックしてダウンロード100%クリーン&セーフ
ステップ1: MiniTool ShadowMakerを起動し、メインインターフェイスに移動します。
ステップ 2: バックアップ ページで、バックアップするファイルを選択し、ストレージ パスを指定します。
ステップ 3: をクリックします。 今すぐバックアップ ファイルのバックアップを開始します。
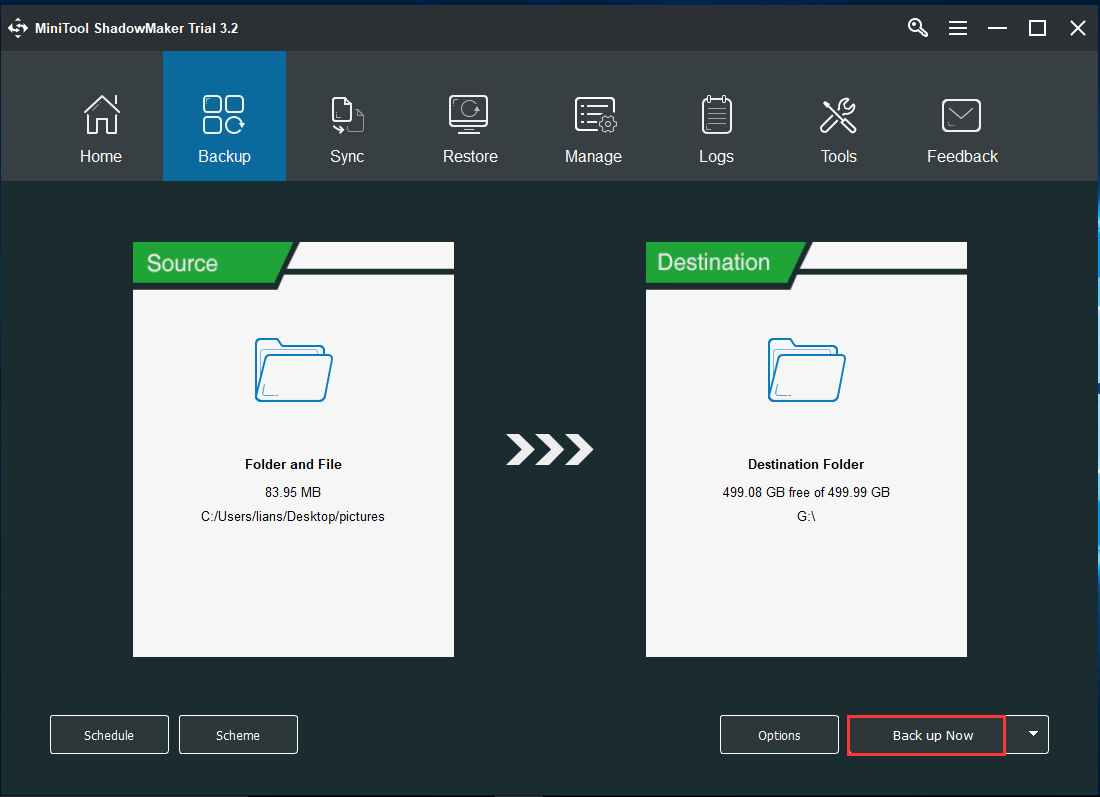
バックアップ後、この投稿で説明されている方法に従ってください – Windows 10 のリセット VS クリーン インストール VS 新規スタート、詳細ガイド に Windows 10を再インストールする 。
PCのバックアップと復元にMiniTool ShadowMakerを使用する
前述したように、rstui.exe はシステムの復元を行うコマンド ライン ツールです。さらに、PC のバックアップと復元には別のバックアップ ツールを使用できます。 MiniTool ShadowMaker はそのようなプログラムです。
ファイルとフォルダーのバックアップと復元に加えて、システム/ディスク/パーティションのバックアップと復元もサポートしています。 Windowsのシステムに異常が発生した場合、作成したシステムイメージを利用してPCを正常な状態に戻すことができます。データが失われた場合でも、すぐに取り戻すことができます。コンピューターのバックアップ用に今すぐ入手してください。
MiniTool ShadowMaker トライアル版クリックしてダウンロード100%クリーン&セーフ
PC をバックアップする方法については、前回の投稿を参照してください。 Windows 10/8/7でコンピュータを外付けハードドライブにバックアップする方法 。
結論
rstrui.exeは何ですか? Windows 10 では、rstrui.exe がエラー メッセージとともに動作しませんか?この記事を読むと、これがシステム復元ツールであり、問題を簡単に解決する方法であることがわかります。さらに、専門的な PC のバックアップと復元についても説明します。この投稿があなたにとって必要なものであることを願っています。
一方、他の解決策がある場合、またはMiniToolソフトウェアの使用中に問題が発生した場合は、お知らせください。以下にコメントを残すか、以下の方法でお問い合わせください。 私たち 。





![[解決済み]管理者Windows10としてコマンドプロンプトを実行できない[MiniToolニュース]](https://gov-civil-setubal.pt/img/minitool-news-center/39/cant-run-command-prompt.png)
![Windows10でWindowsID検証の問題を修正する方法[MiniToolニュース]](https://gov-civil-setubal.pt/img/minitool-news-center/06/how-fix-windows-identity-verification-issue-windows-10.jpg)

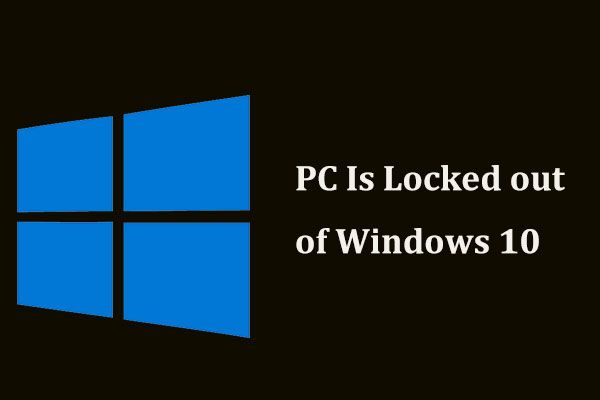

![PCのフルスペックWindows10を5つの方法で確認する方法[MiniToolNews]](https://gov-civil-setubal.pt/img/minitool-news-center/59/how-check-pc-full-specs-windows-10-5-ways.jpg)
![コールオブデューティ開発エラー6065の解決策[ステップバイステップガイド] [MiniToolニュース]](https://gov-civil-setubal.pt/img/minitool-news-center/97/solutions-call-duty-dev-error-6065.jpg)
![メディアストレージAndroid:メディアストレージデータのクリアとファイルの復元[MiniToolのヒント]](https://gov-civil-setubal.pt/img/data-recovery-tips/86/media-storage-android.jpg)


![「PXE-E61:メディアテストの失敗、ケーブルの確認」のベストソリューション[MiniToolのヒント]](https://gov-civil-setubal.pt/img/data-recovery-tips/56/best-solutions-pxe-e61.png)



