2021年に試すことができる無料のWindows10ビデオエディタトップ4
Top 4 Free Windows 10 Video Editors You Can Try 2021
まとめ:

無料のWindows10ビデオエディタをお探しの場合は、Microsoft Photos、Windows MovieMaker、またはその他のビデオ編集ソフトウェアを試すことができます。 Windows用の最高の無料ビデオエディタ、 MiniTool MovieMaker MiniToolによって開発されたものがここで推奨されます。透かしを入れなくても、楽しいハリウッドスタイルの映画を簡単に作成できます。
クイックナビゲーション:
Windows 10でビデオを作成または編集したいですか?無料のWindows10ビデオエディタはありますか?
この投稿では、Windows10の組み込みの写真アプリやその他の無料のビデオ編集ソフトウェアを使用してビデオを作成する方法を示します。
関連記事 : 2020年のWindowsとMac用のトップ7ベストMP4エディター-レビュー
Microsoft Photos – Windows10隠しビデオエディター
Windows 10には、Windowsのように機能する隠しビデオエディターであるMicrosoft Photosアプリがあります。Photosアプリを使用して、ビデオをトリミングしたり、写真やビデオを音楽、モーション、テキストなどと組み合わせたスライドショーを作成したりできます。
軽量の無料ビデオ編集ソフトウェアには、自動ビデオモードで画像を自動的にビデオに変換できるという利点もあります。これは、動画を共有したいが作成する時間がない場合に非常に役立ちます。
また、カスタムビデオモードを使用して、ビデオのトリミング、サイズ変更、オーディオボリュームの変更、フィルター、テキスト、モーション、および3D効果の追加を行うことができます。
Windows10でMicrosoftPhotosアプリを使用する方法は?
手順1.MicrosoftPhotosを開きます。
Windows 10 Photosアプリは、デフォルトでコンピューターにインストールされているはずです。を選択 ウィンドウズ タスクバーのアイコンを選択し、 写真 アプリのリストから開きます。
組み込みのWindows10非表示ビデオエディターが見つからない場合は、最小および推奨システム要件を確認する必要があります。
- デスクトップPCおよびラップトップ:Windows10バージョン16299.0以降
- 携帯電話:Windows 10Mobileバージョン10581.0以降
クリック 新しいビデオ をクリックします 新しいビデオプロジェクト、 次のインターフェイスを取得するには、ビデオにMyMovieのような名前を付けます。
ステップ2.ファイルをインポートします。
クリック +追加 PCから写真やビデオをインポートします。
注意: この無料のWindows10ビデオエディタにYouTubeビデオを追加する場合は、次のことを行う必要があります。 YouTubeビデオをダウンロードする 最初は。これらのアイテムをストーリーボードにドラッグします。それらをストーリーボードの新しい位置にドラッグアンドドロップして、これらのメディアファイルを配置できます。
ステップ3.ビデオを編集します。
ビデオクリップのトリミング:ビデオクリップが長すぎる場合は、それを選択してクリックできます トリム それをトリミングします。 (関連記事: ビデオトリマー 。)
フィルタと3D効果を適用する:クリックできます フィルター ビデオにまったく新しい外観を与えたり、3D効果を追加して、ビデオ内の何かに注意を引くことができます。
タイトルとモーションエフェクトを追加する:クリックできます タイトルカードを追加する ビデオにタイトルまたはキャプションを追加し、静止画に特に効果的ないくつかの興味深いパンおよびズーム効果を追加します。 (関連記事: ビデオ無料に字幕を追加 。)
バックグラウンドミュージックを選択:タップ バックグラウンドミュージック 音楽トラックを選択します。選択した音楽は、ビデオの長さに合わせて自動的に調整されます。
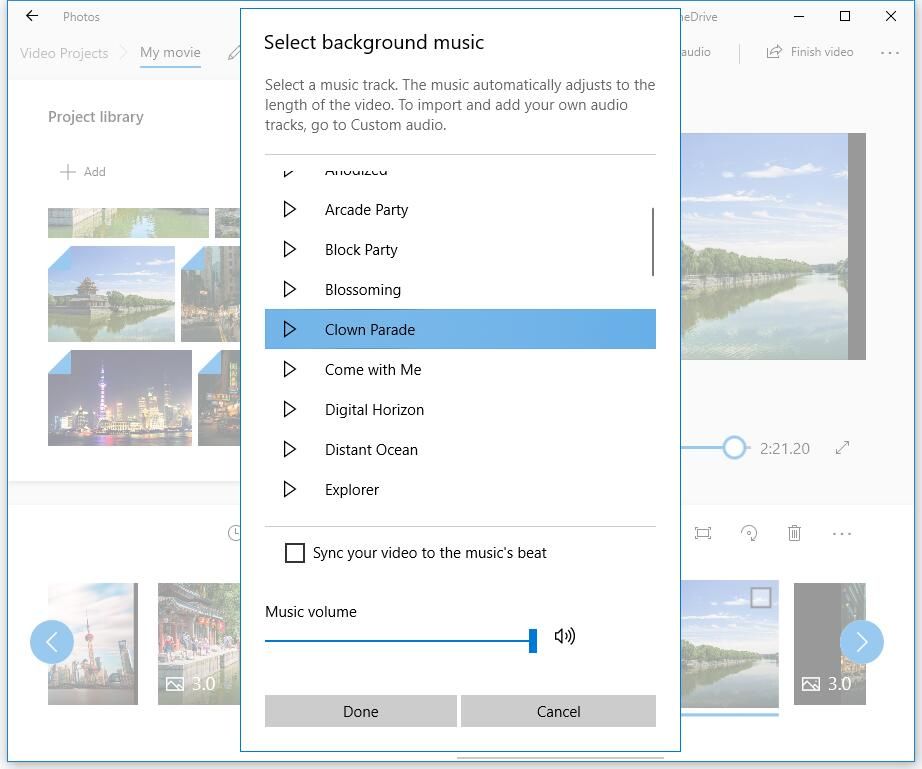
ステップ4.ビデオを保存します。
ビデオクリップを編集した後、クリックすることができます ビデオを終了する それをエクスポートします。 Microsoft Photosは、高(1080p)、中(720p)、低(540p)の3つのビデオ品質を提供します。高品質のビデオを選択することをお勧めします。
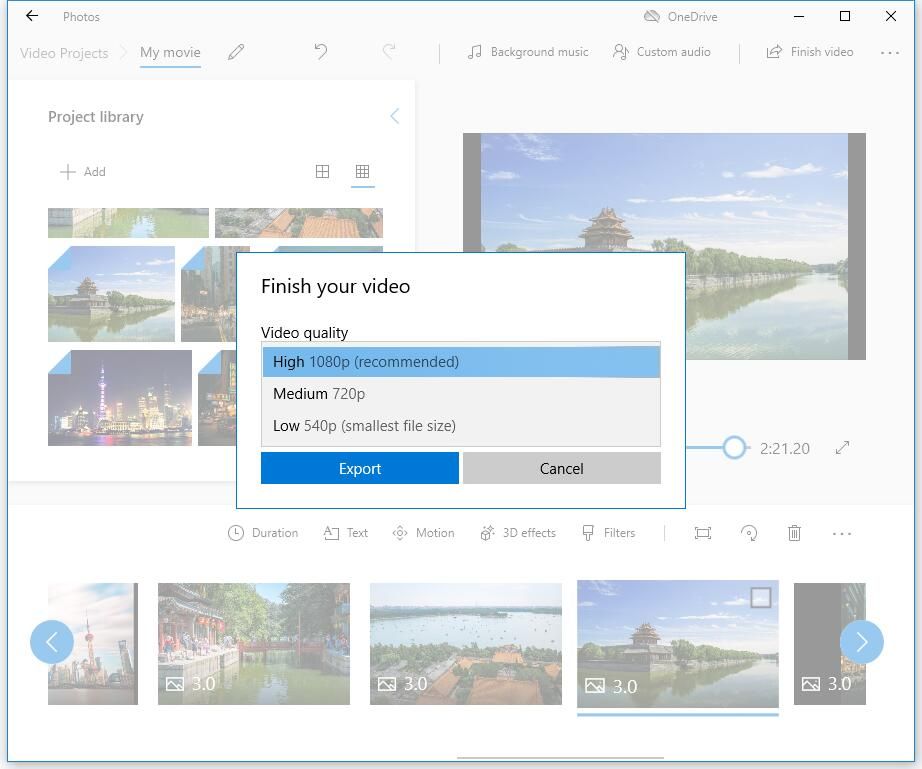
MicrosoftPhotosは確かに優れたWindows10ビデオエディターですが、すべてのファイルタイプを編集できるわけではありません。 MP4、WMV、MOV、AVI、MKV、M2TSなどのビデオファイルを簡単に追加できますが、Windowsの非表示のビデオエディタでFLV、VOB、ISOファイルを編集することはできません。また、HEVCビデオでは追加のコーデックをインストールする必要があります。
Microsoft Photosアプリでパフォーマンスの問題が発生したり、スムーズに動作しなかったり、画像の読み込みが速くなったりすることがあります。また、ビデオトランジション、分割ツール、グリーンスクリーン、ビデオ安定化効果などの一部の高度な機能がありません。映画やビデオにトランジションを適用したい場合はどうすればよいですか?
MicrosoftPhotosアプリの代替手段が役立ちます。この投稿では、Windows 10Photosアプリの優れた代替品をリストします。
Windows MovieMaker –WindowsビルトインMovieMaker
前に述べたように、Windows MicrosoftMovieMakerのように機能するMicrosoftPhotosアプリは、もう1つの無料のWindows10ビデオエディターです。
Windows MovieMakerは、かつてWindows用の世界で最も人気のある無料のビデオ編集ツールでした。ビデオエフェクト、ビデオトランジション、タイトル/クレジットの追加、オーディオトラック、タイムラインナレーション、オートムービーなどの基本的な機能を提供します。
この無料で使いやすいビデオ編集ソフトウェアを使用してWindows10でビデオを作成するにはどうすればよいですか?
まず、この無料のWindowsビデオエディタを起動し、写真、ビデオ、音楽ファイルをインポートする必要があります。
次に、ビデオクリップをトリミングまたは分割できます。 ビデオにテキストを追加する 、およびビデオクリップにトランジションを追加します。
最後に、この映画を保存するか、YouTubeにアップロードして友達と共有することができます。
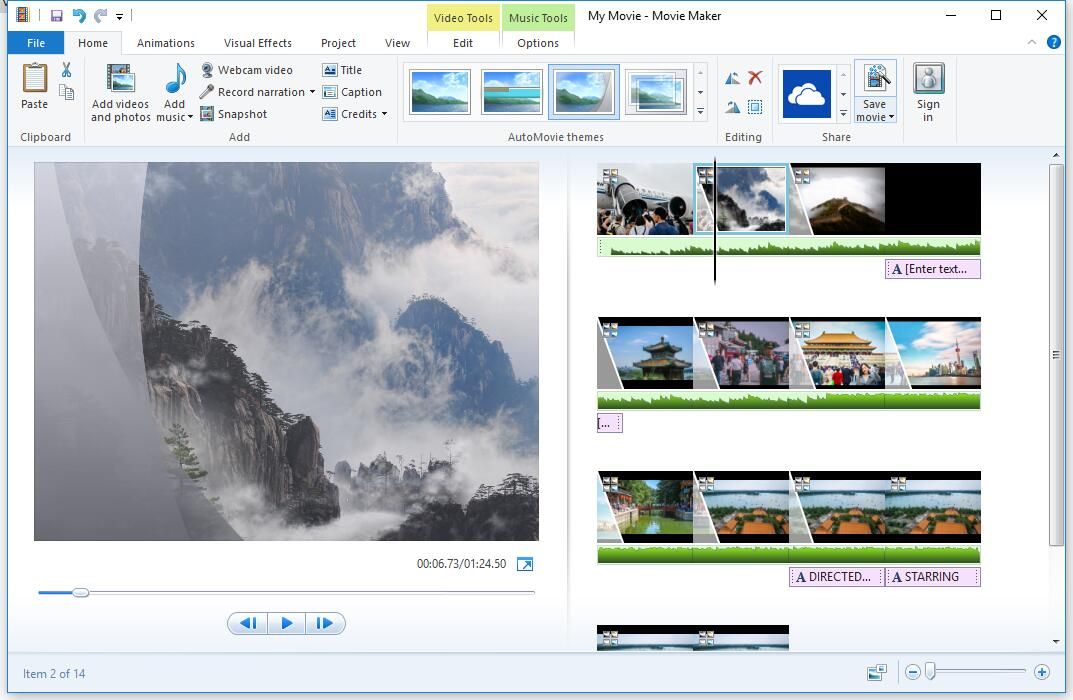
Windowsムービーメーカーはダウンロードできなくなりましたのでご注意ください。バンドルされたソフトウェアやウイルスなしでこの無料のWindows10ビデオエディタをダウンロードしたい場合は、次のボタンをクリックしてください。
このダウンロードは完全に安全です。 100%ウイルスフリー、スパイウェアフリーを保証!詳細については、この投稿を読むことができます: Windowsムービーメーカー無料ダウンロード 。
Windows MicrosoftPhotosアプリとWindowsMovieMakerはどちらも基本的な編集要求を満たすことができますが、いくつかの制限があります。 Windowsフォトアプリに欠けている 色補正 ツールまたはその他の高度なビデオ編集オプション。 Windowsムービーメーカーサービスは廃止されました。
MiniTool MovieMaker –最高の無料のWindows10ビデオエディタ
FLVビデオを編集したい場合、またはトランジションを適用したい場合 ビデオを組み合わせる 1つに、MiniToolを試すことができます
無料でシンプルなビデオエディタであるMiniToolMovieMakerは、MicrosoftPhotosアプリの最良の代替手段となる可能性があります。 MiniToolビデオ編集ソフトウェアのインターフェイスは、メディアライブラリ、プレビューウィンドウ、タイムラインの3つの主要なモードに分割されています。このクリーンなインターフェイスを使用すると、Windows10で問題なくビデオを簡単に編集できます。
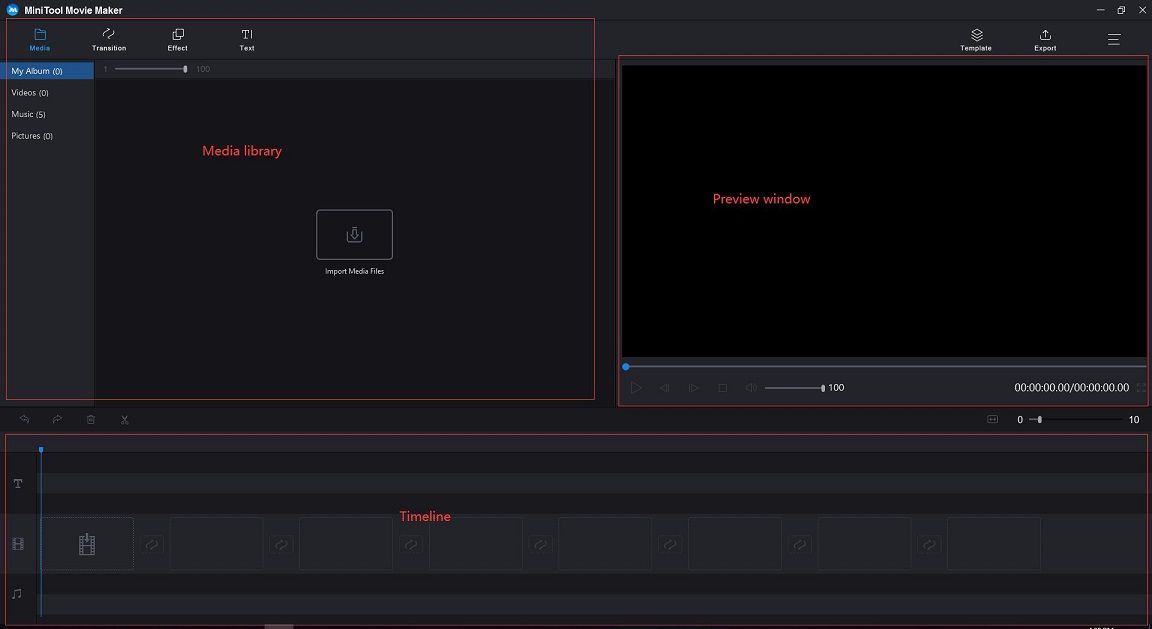
MiniToolMovieMakerを使用してWindows10でビデオを作成または編集する方法は?
手順1.ファイルをインポートします。
無料のMiniTool編集ソフトウェアをダウンロードしてインストールします。
それを起動し、クリックします フル機能モード メインインターフェイスに入ります。
クリック メディアファイルのインポート 写真、ビデオ、音楽ファイルを追加します。
これらのファイルを単純なタイムラインにドラッグアンドドロップします。
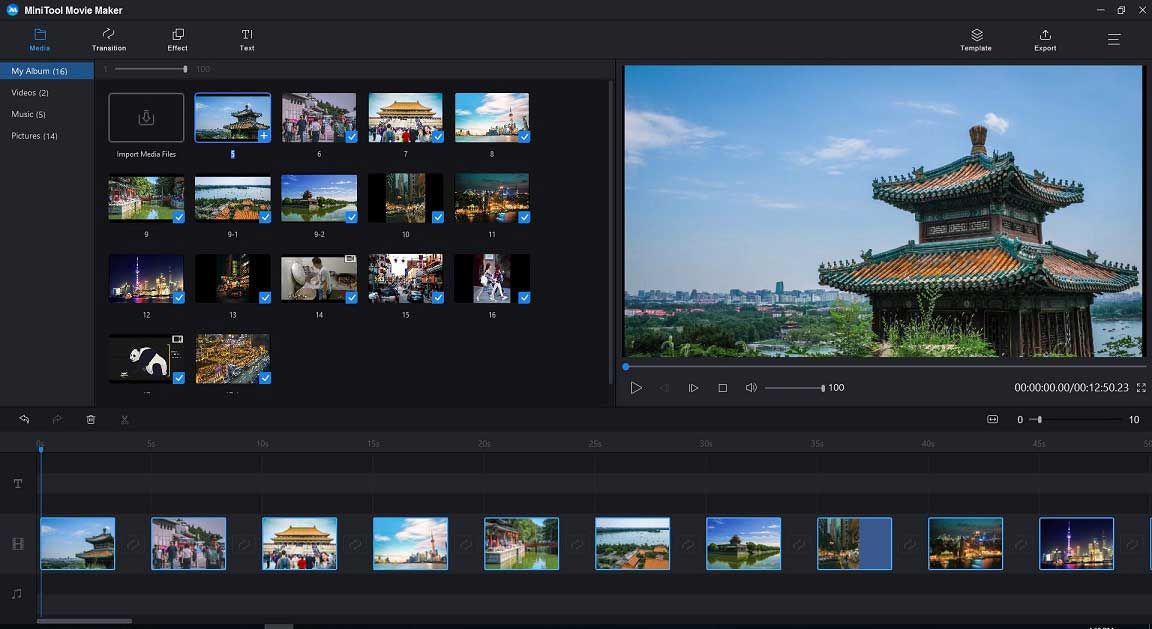
ステップ2.ビデオを編集する
- クリップを配置する :メディアファイルをドラッグアンドドロップして、位置を変更できます。
- クリップをトリミングまたは分割する :長いビデオをいくつかの小さな部分に分割したり、トリム機能を使用してビデオから必要な部分を削除したりできます。
- フィルタを適用する :フィルター効果をタイムラインのビデオまたはフォトクリップにドラッグアンドドロップできます。
- テキストを追加する :動画にタイトル、エンドクレジット、キャプションを追加して、ストーリーを完成させることができます。
- 音楽ファイルを編集する :オーディオファイルを組み合わせることができます、 音楽をフェードインまたはフェードアウトする ファイルなど
- ビデオトランジションを追加する :クリップ間にトランジションを適用して、スライドショーやムービーの見栄えを良くすることができます。 MiniTool MovieMakerは、プロジェクトを魅力的でスタイリッシュに保つために、約100の見事なビデオトランジションを提供します。タップ 遷移 メニューバーで、ライブラリで好きなビデオトランジションを選択し、タイムラインのクリップ間でドラッグアンドドロップします。
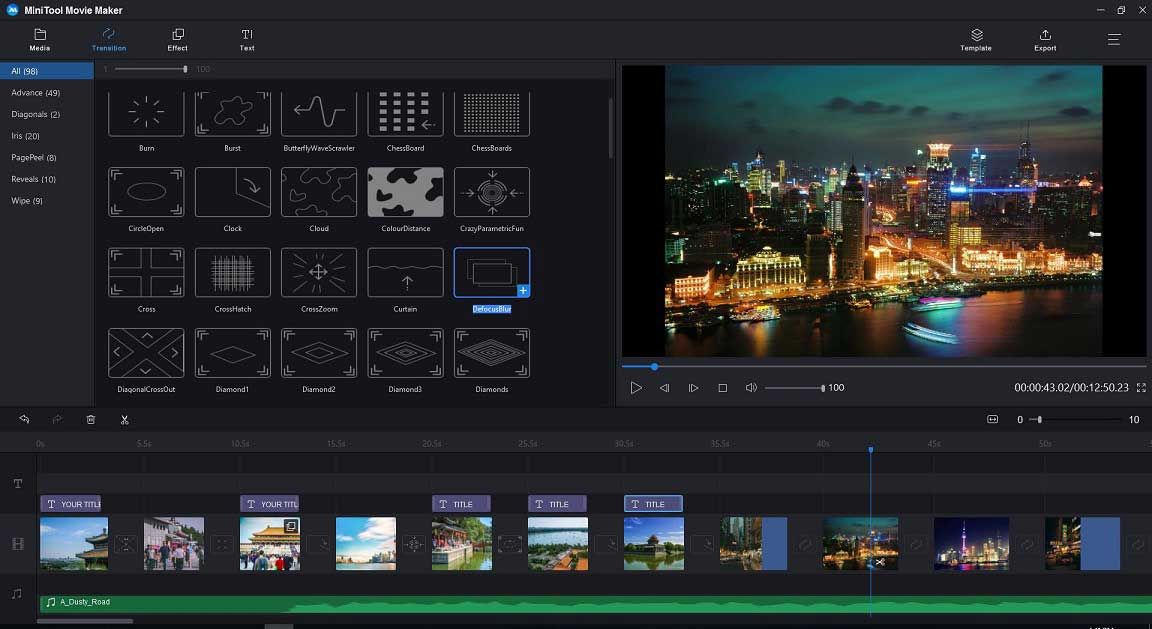
ステップ3.ムービーをエクスポートします。
ビデオを編集した後、このビデオをPCまたはデバイスに保存できます。クリック 書き出す この無料のWindows10ビデオエディタのボタン。
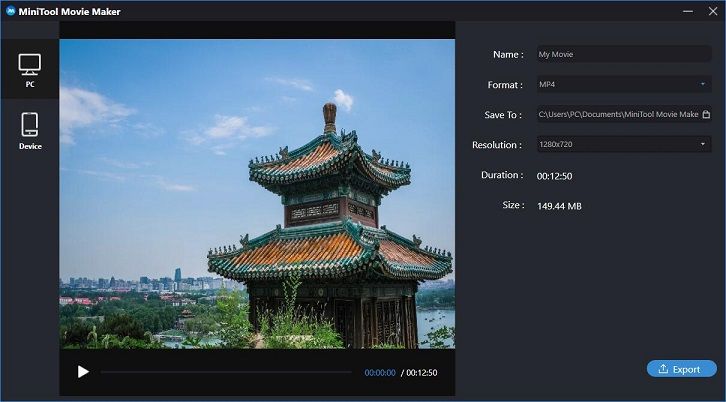
MP4などのビデオ形式を選択し、ビデオ品質を選択します。 (このツールを使用すると、ビデオをさまざまなファイル形式で保存できるため、簡単にできます ビデオフォーマットを変更する 。)
次に、ビデオに名前を付け、このビデオを保存するパスを選択します。
最後に、をクリックします 書き出す ボタン。
ビデオをエクスポートした後、クリックすることができます 目標を見つける ビデオをチェックします。 MiniTool MovieMakerは無料なので、ビデオから透かしを削除する方法は必要ありません。 透かしのないビデオエディタ 。
MiniTool MovieMakerを選択する理由
- これは無料で、広告もバンドルもありません。透かしのないWindowsビデオ編集ソフトウェアです。
- シンプルでクリーンでフレンドリーなユーザーインターフェイスを提供します。初心者でも簡単に動画を作成できます。
- ビデオトランジションを追加して、ビデオを1つに結合したり、作成したりできます Facebookスライドショー 。
- 楽しいハリウッドスタイルの映画を簡単に作成できる映画テンプレートを提供します。テンプレートを選択し、ファイルをインポートして、このムービーをPCに保存するだけです。
- 大きなビデオを分割したり、ビデオから不要な部分を削除したりするのに役立つトリムおよび分割機能を提供します。
- それはあなたがビデオ解像度を変更し、ビデオフォーマットを変更することを可能にし、変換することさえできます MP3へのビデオ 。
関連記事 : あなたがしたい場合は YouTubeから音声を抽出する 、別のプロのYouTubeダウンローダー– MiniTool uTubeDownloaderを試すことができます。
![Windows10写真アプリを使用して写真やビデオを編集する方法[MiniToolニュース]](https://gov-civil-setubal.pt/img/minitool-news-center/02/how-use-windows-10-photos-app-edit-photos.png)


![SDカードがいっぱいではありませんがいっぱいと言いますか?データを回復して今すぐ修正! [MiniToolのヒント]](https://gov-civil-setubal.pt/img/data-recovery-tips/93/sd-card-not-full-says-full.jpg)
![USBからPS4アップデートをインストールするにはどうすればよいですか? [ステップバイステップガイド] [MiniToolのヒント]](https://gov-civil-setubal.pt/img/disk-partition-tips/52/how-do-i-install-ps4-update-from-usb.jpg)



![タスクマネージャで優先度を変更できない問題を修正する3つの方法[MiniToolニュース]](https://gov-civil-setubal.pt/img/minitool-news-center/23/3-methods-fix-unable-change-priority-task-manager.jpg)


![Windows10およびMacでカメラのアプリ権限をオンにする[MiniToolNews]](https://gov-civil-setubal.pt/img/minitool-news-center/75/turn-app-permissions.png)






![エラー:アクセスできないブートデバイス、自分で修正する方法[MiniToolのヒント]](https://gov-civil-setubal.pt/img/data-recovery-tips/86/error-inaccessible-boot-device.jpg)
