SyncToy は Windows 11 で動作しますか?使い方と代替品
Will Synctoy Work With Windows 11 How To Use An Alternative
SyncToy Windows 11 は多くのユーザーの間で話題になっています。この OS もインストールする場合、Windows 11 で SyncToy を実行できるかどうか疑問に思うかもしれません。追加の手順が必要です。さらに、SyncToy の代替手段を試すこともできます。 ミニツール ソフトウェア。SyncToy Windows 11: 動作しますか?
無料ツールとして マイクロソフトのパワートイ シリーズでは、SyncToy を使用すると、ファイルとフォルダーを簡単に同期できます。最初に、同期するフォルダーのペア (左のフォルダーと右のフォルダー) を作成する必要があります。フォルダーとファイルは、外部ドライブ、ローカル ハード ドライブ、または別の PC のネットワーク共有に置くことができます。
SyncToy は、2 つのフォルダーを同期するために 3 つの異なるタイプの操作を提供します。
- 同期: 2 つのフォルダーにまったく同じファイルがあります。左または右のフォルダーを更新すると、別のフォルダーも変更されます。
- エコー: 左側のフォルダー内の変更を検索し、右側のフォルダーを左側のフォルダーと一致させます。
- 貢献する: Echo に似ていますが、ファイルは削除されません。
Windows 11 PC を使用している場合、ファイルやフォルダーを同期したい場合に、「SyncToy は Windows 11 で動作しますか?」という疑問が生じます。上で述べたように、Windows 10、7、Vista、XP と互換性がありますが、Windows 11 はサポートしていません。最新バージョンは SyncToy 2.1 で、2021 年 1 月に廃止されました。
ただし、一部のビデオやフォーラムによると、一部のユーザーは Windows 11 で SyncToy を使用できるようです。PC でこのツールを使用するには、追加のヒントとして .NET Framework 2.0 をインストールする必要があります。
SyncToy Windows 11 のダウンロードと使用方法
Windows 11 でこのツールを使用するにはどうすればよいですか?次のように実行します。
ステップ 1: .NET Framework 2.0 をインストールします。
- クリック 始める アイコン、入力 Windowsの機能をオンまたはオフにします そして押します 入力 。
- の中に Windowsの機能 ポップアップ、チェック .NET Framework 3.5 (.NET 2.0 および 3.0 を含む) をクリックし、「OK」をクリックします。
- 完了したら Windows 11 を再起動します。
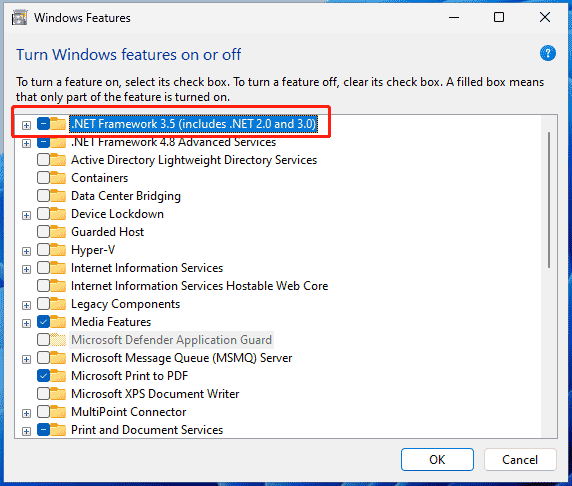
または、Microsoft から .NET Framework 2.0 をダウンロードし、ダウンロードしたファイルを使用してインストールします。
ステップ2: CNET から SyncToy 2.1 をダウンロード 次に、SyncToySetupPackage_v21_x64.exe ファイルを実行して、このファイル同期ツールを Windows 11 にインストールします。
ステップ 3: SyncToy を起動し、「作成」をクリックします。 新しいフォルダーペア 。
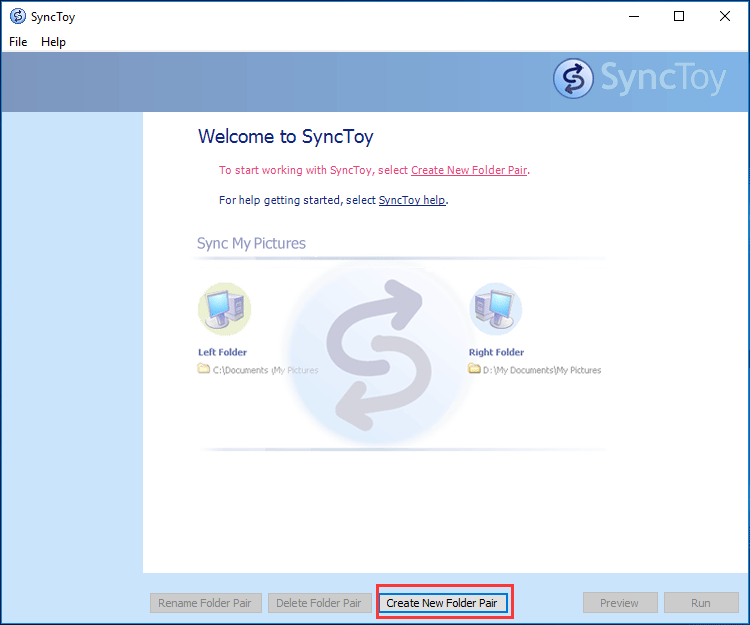
ステップ 4: 画面上の指示に従って、同期タスクを完了します。 SyncToy を使用してフォルダーを同期する方法の詳細については、以前の投稿を参照してください。 ファイル同期に SyncToy Windows 10 を使用する方法?詳細はこちら 。
MiniTool ShadowMaker: Windows 11 の SyncToy 代替ツール
Microsoft SyncToy は信頼できるツールですが、 シンクトイ Windows 11 .NET Framework 2.0 をインストールすると使用できるようになりますが、このソフトウェアの代替を求める人もいます。多くのフォルダーを自動的に同期する必要がある場合は、タスク スケジューラを使用する必要があります。さらに、SyncToy は Windows 11 と正式に互換性がないため、プロセス中に潜在的な問題が発生する可能性があります。
MiniTool ShadowMaker、無料 PCバックアップソフト そして ファイル同期ソフトウェア , Windows とデータをバックアップし、Windows 11/10/8.1/8/7 のファイルとフォルダーを同期できます。
自動ファイル同期に関しては、このツールがニーズを満たすことができます。さらに、画像、ビデオ、オーディオ、Word/Excel ドキュメントなど、幅広い種類のファイルをサポートしています。また、MiniTool ShadowMaker を実行して、データをローカル ドライブ、外部ドライブ、または同じ LAN 内の別の PC の共有フォルダに同期することもできます。
MiniTool ShadowMaker トライアル版 クリックしてダウンロード 100% クリーン&セーフ
ステップ 1: Windows 11 用のこの SyncToy 代替ツールを起動し、クリックします トライアルを継続する ロード後。
ステップ 2: 同期 タブ、に移動します ソース をクリックして、同期するファイルまたはフォルダーを選択します。次に、 をタップします 行き先 ターゲットを選択します。
ステップ 3: をクリックします。 今すぐ同期 をクリックして同期タスクを開始します。
チップ: フォルダーまたはファイルを自動的に同期するには、 オプション この手順の前に、 をタップします スケジュール設定 、この機能を有効にして、次の時点を選択します。 毎日 、 毎週 、 毎月 、 または イベント時 。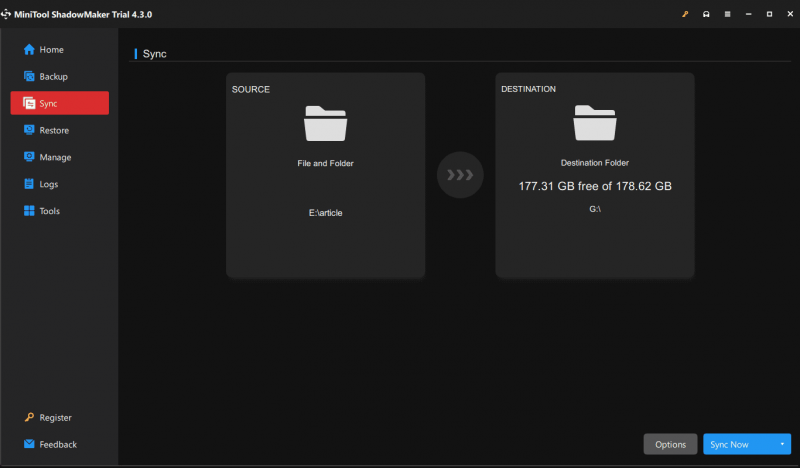
評決
この投稿から、SyncToy Windows 11 に関する多くの情報が紹介されています。 .NET Framework 2.0 をインストールした後も、Windows 11 PC でこのソフトウェアを実行できます。このタスクについては、指定されたガイドに従ってください。または、SyncToy の代替となる MiniTool ShadowMaker を実行して、Windows 11 のフォルダーとファイルを簡単に同期します。


![プログラムを失うことなくWindows10を更新する2つのソリューション[MiniToolのヒント]](https://gov-civil-setubal.pt/img/backup-tips/72/two-solutions-refresh-windows-10-without-losing-programs.png)
![解決済み–DISMホストサービスプロセスのCPU使用率が高い[MiniToolニュース]](https://gov-civil-setubal.pt/img/minitool-news-center/59/solved-dism-host-servicing-process-high-cpu-usage.png)
![SDカードコマンドボリュームパーティションディスクの障害を修正する方法[MiniToolのヒント]](https://gov-civil-setubal.pt/img/data-recovery-tips/58/how-can-you-fix-sd-card-command-volume-partition-disk-failed.jpg)
![Rust Steam認証タイムアウトエラーを修正する方法は? (5つの便利な方法)[MiniToolニュース]](https://gov-civil-setubal.pt/img/minitool-news-center/00/how-fix-rust-steam-auth-timeout-error.jpg)





![Windows10でシャットダウンをスケジュールする4つの簡単な方法は次のとおりです[MiniToolニュース]](https://gov-civil-setubal.pt/img/minitool-news-center/50/here-are-four-easy-methods-schedule-shutdown-windows-10.jpg)
![[回答] Google ドライブをバックアップする方法を教えてください。なぜそれが必要なのですか?](https://gov-civil-setubal.pt/img/news/2E/answers-how-to-backup-google-drive-why-do-you-need-that-1.png)
![Windowsは「読み取り専用メモリBSoDへの書き込みを試みました」と言いますか?修理する! [MiniToolのヒント]](https://gov-civil-setubal.pt/img/backup-tips/88/windows-says-attempted-write-readonly-memory-bsod.jpg)



![フォーマットされたハードドライブからファイルを回復する方法(2020)-ガイド[MiniToolのヒント]](https://gov-civil-setubal.pt/img/data-recovery-tips/67/how-recover-files-from-formatted-hard-drive-guide.png)

