あなたにとってより優れた RollBack Rx の代替品 – 選び方は?
Better Rollback Rx Alternative For You How To Choose
RollBack Rx は優れたインスタント システム復元 (ISR) アプリであり、多くの忠実な顧客を魅了しています。市場にはさらに多くのバックアップ ツールが登場しているため、RollBack Rx より優れた機能を備えた選択肢が他にあるのかどうか知りたいと思われるかもしれません。もちろん、これからも ミニツール 、いくつかのより優れた RollBack Rx の代替品をお勧めしたいと思います。
ロールバック Rx とは何ですか?
ロールバック Rx とは何ですか? RollBack Rx は、包括的な Windows システム復元ソリューションの開発に特化しており、ユーザーは数秒以内に PC を以前の状態にすばやく復元できます。バックグラウンドで静かに動作し、撮影を自動化します。 スナップショット これにより、システムのリカバリを実行できるようになります。
フリータイムマシンとして、RollBack Rx はインスタント復元をサポートしています。 災害からの回復 、インスタント スナップショット、アクセス制御とデータ セキュリティ、タスク スケジューラ、リモート管理、動的データベースなど。スナップショットやクラッシュしたシステム状態からファイルやフォルダを復元できます。
この動的なインスタント復元ソリューションは、特に意図的でない、または望ましくないシステム変更から回復したい場合など、多くの状況で利用できます。 システムエラー 、 マルウェア感染 、または Windows またはプログラムがクラッシュします。
より優れた RollBack Rx の代替手段が必要ですか?
RollBack Rx は必ずしも顧客に満足のいくサービスを提供するとは限りません。一部のユーザーは、RollBack Rx の頻繁な不具合やバグにより何時間もイライラさせられると不満を抱いています。たとえば、ユーザーは復元ポイントを作成することを禁止されています。作成されたスナップショットにより、ユーザーが見つけられない多数のファイルでドライブがいっぱいになります。 RollBack Rx をインストールすると、Windows Insider で問題が発生したことを示す緑色の画面が表示されます。
Windows に最適な RollBack Rx の代替品が必要になるかもしれません。システムのバックアップとリカバリに推奨されるツールを見てみましょう。
より優れた RollBack Rx の代替手段 – MiniTool ShadowMaker
RollBack Rx の無料の代替品を見つけたいですか? MiniTool ShadowMaker は次のような場合に最適です。 無料のバックアップソフトウェア ワンクリックで特集される システムバックアップ 解決。システムクラッシュや障害が発生した場合でも、システムをすぐに起動できます。 ハードウェア障害 。
MiniTool ShadowMakerはシステム復元ツールであるだけでなく、ディスクイメージングツールや ディスククローン作成ツール 。直感的なインターフェイスと簡単な操作により、すべてがスムーズかつ迅速になります。 MiniTool ShadowMaker は、システム バックアップ以外にも次のことができます。 バックアップファイル 、フォルダー、パーティション、ディスクを管理し、さまざまなデバイス間でファイルを共有します。
セットアップできます 自動バックアップ 構成された時点で、古いバックアップ イメージを自動的に削除し、最新のバックアップ バージョンを保持することで、ハード ドライブのスペースをインテリジェントに管理します。
それでは、RollBack Rx の有力な代替手段の 1 つであるこれを試して、さらに多くの機能を見てみましょう。
MiniTool ShadowMaker トライアル版 クリックしてダウンロード 100% クリーン&セーフ
このソフトウェアをダウンロードしてインストールすると、30 日間の無料試用版が利用できるようになり、クリックしてください。 トライアルを継続する インターフェイスに入ります。
ステップ 1: バックアップ タブでは、システム関連のパーティションがデフォルトで選択されています。 ソース セクションなので、変更する必要はありません。
注記: 他のソースをバックアップしたい場合は、 ソース そしてタイプを選択してください – ディスクとパーティション または フォルダーとファイル 。
ステップ 2: にアクセスしてください。 行き先 バックアップを保存する場所を選択するセクション – ユーザー 、 コンピューター 、 図書館 、 そして 共有 。
注記: バックアップを外付けハードドライブに保存する場合は、プログラムを起動する前にドライブがデバイスに正しく接続されていることを確認してください。
多くの RollBack Rx ユーザーは、RollBack Rx がストレージ領域のほとんどを占有しており、その唯一の解決策は RollBack Rx をアンインストールすることであると報告しています。幸いなことに、MiniTool ShadowMaker はいくつかの機能を有効にすることで、バックアップ ストレージと時間の無意味な無駄を解決できます。
クリックできます オプション 右下隅から をクリックしてバックアップ設定を構成します。機能を利用できるのは、
- イメージ作成モードを選択します – 使用済みセクターのバックアップまたは セクタごとのバックアップ ;
- バックアップ中に大きなイメージ ファイルを複数の小さなイメージ ファイルに分割するようにファイル サイズを構成します。
- この画像の圧縮レベルを設定します。
- 不要なファイルをバックアップから除外します。
さらに、ここでスケジュールされたバックアップを設定し、バックアップ スキームを選択することもできます。

ステップ 3: すべての設定をセットアップし、変更を保存したら、をクリックします。 今すぐバックアップ タスクをすぐに実行するには、 をクリックするか、 後でバックアップする タスクを延期すること。
必要に応じて、Windows を起動せずにデータをバックアップすることもできます。詳細な手順については、次の投稿を参照してください。 Windows を起動せずにデータをバックアップするにはどうすればよいですか?簡単な方法はこちら 。
災害復旧ツール – MiniTool ShadowMaker
MiniTool ShadowMaker は災害復旧ツールとしての役割を果たすことができ、予想よりも強力な災害復旧機能を備えています。バックアップ後、PC が起動できないときにシステムを復元したり、互換性の問題を気にせずに別の PC にシステムを復元したりできます。さらに、MiniTool ShadowMaker を使用すると、ユーザーは外付けハードドライブからシステムイメージを復元できます。
では、その方法を見てみましょう。
1. PC が正常に動作している場合は、次の手順でバックアップを復元できます。
ステップ1: MiniTool ShadowMakerを起動して、 トライアルを継続する ソフトウェアに入るために。
ステップ 2: 復元する タブ、クリック 復元する タスクの横にあります。目的のバックアップがここにリストされていない場合は、 + バックアップを追加 右上隅にある をクリックして、ファイルのバックアップ イメージを手動で選択します。

次の画面上の指示に従って、バックアップ バージョンを選択し、ターゲットを復元します。次に、復元プロセスを開始します。
2. システムクラッシュまたはシステム障害が発生して Windows が起動できない場合は、この措置を試してシステムを復元できます。
ステップ 1: システムを再度実行するには、起動可能な USB ドライブまたはディスクを準備する必要があります。この移動は、正常に機能している別のコンピューターで実行できます。また、事故に備えて事前に起動可能なドライブを準備しておくことをお勧めします。
これを行うには、USB ドライブをデバイスに接続し、次の場所に移動します。 MiniTool ShadowMaker > ツール > メディアビルダー 。次に、メディアの種類とメディアの保存先を選択して、作成を開始します。


ステップ 2: ブート可能ドライブを問題のあるデバイスに挿入し、 このドライブから起動します 。
ステップ 3: MiniTool ShadowMaker を入力し、 復元する システムバックアップの横にあるボタン 復元する タブ。
次に、バックアップ バージョンと復元する必要があるすべてのパーティションを選択します。ここに MBRとトラック0 システムの復元にはオプションを選択することが不可欠です。システムを復元するターゲット ディスクを選択し、プロセスを開始します。
異なるハードウェアを備えた別のコンピュータにシステムを復元したい場合はどうすればよいでしょうか?この投稿を参照すると、ユニバーサル復元機能を使用して互換性の問題を解決する方法が説明されています。 Windows バックアップを別のコンピュータに復元する方法に関するガイド 。
もう 1 つの RollBack Rx 代替手段 – Windows システムの復元
システムの復元は、ユーザーがコンピュータの状態を以前の時点の状態に戻すことができる Microsoft Windows の組み込み機能です。ユーザーは、システムの誤動作などからシステムを回復できます。
このプロセスでは、Windows 環境を修復する必要はありません。 オペレーティングシステムの再インストール 。このように、Windows システムの復元は、Windows ユーザーにとって RollBack Rx のもう 1 つの代替手段となります。
ここでは、システムの復元ポイントを作成するためのガイドを示します。
ステップ 1: 入力する 復元ポイントを作成する 検索ボックスに入力して開きます。
ステップ 2: システムプロパティ ウィンドウが開くので、 構成、設定… ボタンの下にある システム保護 タブ。
ステップ 3: のオプションをオンにします。 システム保護をオンにする そしてクリックしてください 適用 > OK 。

ステップ 4: に戻ります。 システムプロパティ ウィンドウ、クリック 作成する… この点についての説明を追加します。

その後、システムの復元ポイントの作成が開始され、このプロセスには数分間待機する必要があります。ポイントが正常に作成されたことを示すメッセージを受信したら、ポイントを閉じることができます。
ここでは、作成したポイントを介してシステムを復元する方法についてのガイドを示します。
ステップ 1: PC が正常に起動できる場合は、 システムプロパティ ウィンドウをクリックして システムの復元… 移動を開始します。 PCが正常に起動できない場合は、 WinREに入る そしてクリックしてください トラブルシューティング > 詳細オプション > システムの復元 。
ステップ 2: をクリックします。 次 ポップアップ ウィンドウで、必要なシステム復元ポイントを選択します > 次 。

ステップ 3: 復元ポイントを確認し、クリックします。 仕上げる 。システムの復元プロセスは、開始すると中断できません。

Mac ユーザーに最適な RollBack Rx の代替品
一部のユーザーは、macOS で RollBack Rx と同じスナップショット機能を楽しみたいと考えているかもしれません。 Mac ユーザー向けに、他にも優れた RollBack Rx の代替手段がいくつかあり、状況に応じてその中から選択できます。
タイムマシン
Time Machine はバックアップ メカニズムとして、Mac ユーザー専用に設計されています。内部/外部ハード ドライブやネットワーク接続ディスクなど、ほとんどのストレージ デバイスをサポートします。 Time Machine を使用すると、アプリ、音楽、写真、電子メール、ドキュメントなどのファイルを自動的にバックアップしたり、システム全体または特定のファイルを復元したりできます。
Time Machine は、後日復元できるファイルの増分バックアップを作成します。また、他のアプリケーション内で動作して、アプリを離れることなく個々のオブジェクトを復元することもできます。
ディープフリーズ
Deep Freeze は Mac ユーザーが利用できます。 Mac を希望の状態にフリーズさせ、簡単な再起動で予期せぬ変更からシステムを復元できます。 Deep Freeze は、コンピュータ上に利用可能な個別の物理パーティションがない場合でも、仮想パーティションを作成して重要なデータを保持できます。
その機能を使用すると、構成のドリフトを防止し、フィッシングから保護し、計画外の脅威を排除し、ライセンス コンプライアンスを達成できます。
レスクエジラ
Rescuezilla は、Clonezilla と完全に相互運用可能で、macOS デバイスと互換性のあるオープンソースのディスク イメージング アプリです。システムのバックアップとリカバリを迅速に実行できます。他のソフトウェアとは異なり、インストールは必要なく、USB スティックまたは CD-ROM から数秒で実行できます。
このツールを使用すると、ログインできない場合でもファイルにアクセスして、削除された写真、ドキュメント、その他のファイルを回復することができます。
クローンジラ
Clonezilla は、パーティションおよびディスクのイメージング/クローン作成プログラムであり、ユーザーがシステムの展開、ベア メタル バックアップ、およびリカバリを実行できるようにします。 Clonezilla live は単一マシンのバックアップと復元に適しており、Clonezilla lite サーバーまたは SE は大規模な展開に適しています。ただし、バックアップ機能はかなり制限されています。
結論
RollBack Rx が優れた Windows システム復元ソリューションを提供できることは認められていますが、MiniTool ShadowMaker には RollBack Rx よりも高度な機能があることがわかります。条件に基づいてどちらかを選択できますが、より多くの要求がある場合は、MiniTool ShadowMaker がより良い選択です。
MiniTool ShadowMakerの使用中に問題が発生した場合は、次の方法でご連絡ください。 [メール 保護されています] ソリューションを提供する専門のサポートチームがいます。
RollBack Rx の代替 FAQ
RollBack RX は無料ですか? RollBack Rx Home Edition は無料です。その他のエディションについては、無料の試用版が提供されます。 RollBack RX のシステム要件は何ですか? 1. ハードウェア: 2 GHz (またはそれ以上) プロセッサ。 1GB以上のRAM。少なくとも 2 GB のハード ドライブ空き容量。2. 製品のダウンロードおよび登録中のインターネット接続。
3. インストール中にウイルス対策ソフトウェアと暗号化ソフトウェアを一時的に無効にしました。
4. Windows Vista SP2 (32 ビットまたは 64 ビット)。 Windows 7 SP1 (32 ビットまたは 64 ビット)。 Windows 10 (32 ビットまたは 64 ビット)。 RollBack RX を削除するにはどうすればよいですか? RollBack RX をアンインストールするには、次の場所に移動します。 [スタート] > [設定] > [アプリ] > [アプリと機能] RollBack RX を見つけてクリックします アンインストール > アンインストール 。あるいは、ファイル エクスプローラーで exe ファイルを見つけて、インストール フォルダーを削除することもできます。





![削除できないファイルを強制的に削除する方法Windows10 [MiniTool News]](https://gov-civil-setubal.pt/img/minitool-news-center/11/how-force-delete-file-that-cannot-be-deleted-windows-10.jpg)
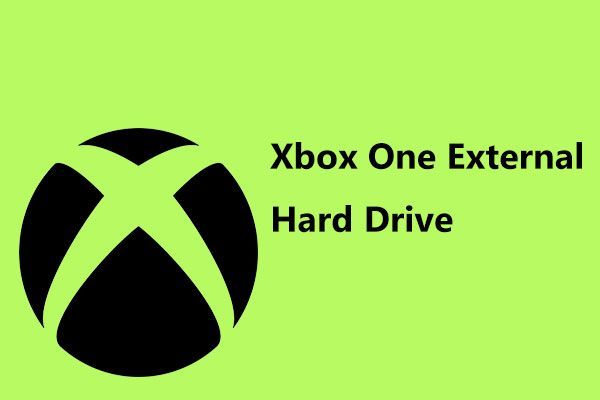

![2つの強力なSSDクローンソフトウェアを使用してOSをHDDからSSDにクローンする[MiniToolのヒント]](https://gov-civil-setubal.pt/img/backup-tips/37/clone-os-from-hdd-ssd-with-2-powerful-ssd-cloning-software.jpg)
![ホストローカルシステムのハードディスクWindows10にサービスを提供するためのトップ7ソリューション[MiniToolのヒント]](https://gov-civil-setubal.pt/img/backup-tips/36/top-7-solutions-service-host-local-system-high-disk-windows-10.jpg)
![Windows 10のサイズとハードドライブのサイズ:内容、理由、およびハウツーガイド[MiniToolのヒント]](https://gov-civil-setubal.pt/img/disk-partition-tips/25/windows-10-size-hard-drive-size.jpg)
![Windowsはドライブを修復できませんでした–クイックフィックス[MiniToolのヒント]](https://gov-civil-setubal.pt/img/data-recovery-tips/72/windows-was-unable-repair-drive-quick-fix.png)

![[修正] VMware: 仮想マシン ディスクの統合が必要です](https://gov-civil-setubal.pt/img/partition-disk/16/vmware-virtual-machine-disks-consolidation-is-needed.png)



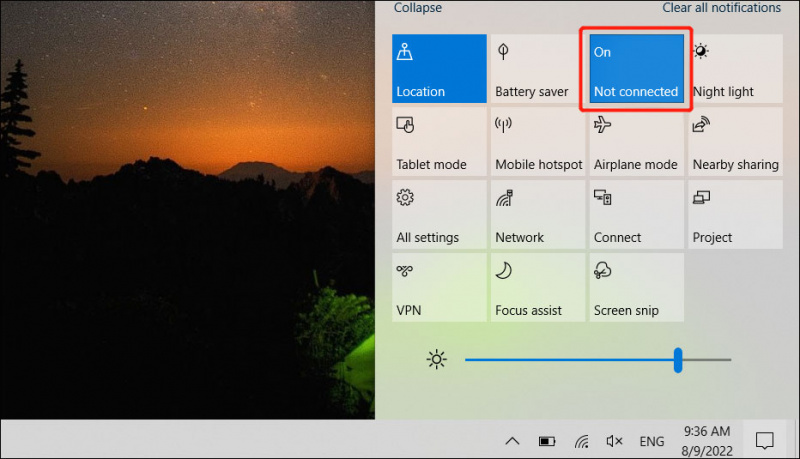

![デバイスに重要なセキュリティと品質の修正が欠けていることを解決する[MiniToolのヒント]](https://gov-civil-setubal.pt/img/backup-tips/59/solve-your-device-is-missing-important-security.jpg)