MediaFireはWindows10で安全に使用できますか?ここに答えがあります! [MiniToolのヒント]
Is Mediafire Safe Use
概要 :

MediaFireは、ファイルホスティング、ファイル同期、およびクラウドストレージのためのサービスです。 MediaFireは安全に使用できますか? MediaFireにファイルを保存する必要がありますか? MiniToolからのこの投稿は、これらの回答を示し、ファイルを保護する方法を示しています。
クイックナビゲーション:
MediaFireとは何ですか
MediaFireとは何ですか? MediaFireは、クラウドを利用するファイルホスティングサービスであり、ユーザーがファイルを保存、共有、ダウンロードできるようにします。写真、ビデオ、テキストなどのすべてのデータをMediaFire.comにアップロードでき、携帯電話、コンピューター、またはネットワークを介していつでもどこからでもそれらにアクセスできます。
MediaFireの機能
10GBの空き容量/ファイルあたり最大4GB -ビデオ、PDF、オーディオなどの大きなファイルを保存するための大きなスペース。
一度に複数のファイルをアップロードする -Webブラウザ、Android、Windows、iPhone、またはiPadを介して、一度に数百または数千ものファイルをアップロードします。
アップロード後に簡単に共有 --MediaFireを使用すると、電子メール、Webサイト、ソーシャルメディア、またはリンクを使用してどこでも簡単に共有できます。
簡単に管理 -デスクトップまたは携帯電話を使用して、どこからでもファイルへのアクセスをアップロード、コピー、移動、および制御します。
MediaFireの長所と短所
長所
- MediaFireウェブサイトのインターフェースは明確で使いやすいです。
- MediaFireはファイルを簡単に共有できるようにします。 MediaFireの利点の1つは、アップロード制限が高いことです。
短所
- デスクトップアプリケーションがないため、ファイルをコンピューターに同期できません。
- 音楽またはビデオプレーヤーが組み込まれておらず、MicrosoftOfficeファイルやPDFファイルなどのドキュメントをプレビューすることもできません。
- アップロードとダウンロードの速度が悪い。
MediaFireの使い方
MediaFireの使い方は?ここに詳細な紹介があります。
ステップ1:MediaFire公式ウェブサイトにアクセスし、 サインアップ MediaFireアカウントを作成するためのボタン。
ステップ2:プランを選択する 。 ベーシック、プロ、ビジネスの3つのプランがあります。
- 基本サービスは無料で、最大10GBのファイルを保存できます。
- プロバージョンは月額3.75ドルで、最大1TBのファイルを保存できます。
- ビジネスバージョンの価格は月額40ドルで、100TBのファイルを保存できます。

ステップ3:アカウントの詳細を入力し、 私はサービス規約に同意します 箱。
ステップ4:をクリックします アップロード ボタンをクリックして、アップロードするファイルまたはフォルダを選択します。
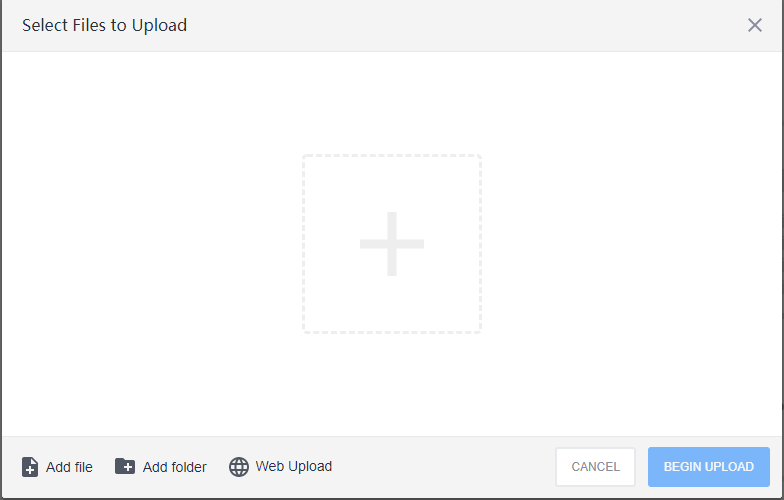
ステップ5:をクリックします UPDALODを開始 ボタンをクリックしてプロセスを開始します。
MediaFireは安全ですか
MediaFireに関するいくつかの基本的な情報を知った後、MediaFireの安全性について懸念し、そこからダウンロードしても安全かどうか疑問に思う人もいます。
それで、MediaFireは安全ですか?このセクションはあなたのための答えを示しています。
MediaFireは安全ですか
MediaFireに関するほとんどのユーザーレビューは肯定的ですが、ポップアップ広告には特別な注意が必要です。 Media Fireはリンク付きの広告とポップアップウィンドウを追加したため、これらのリンクはユーザーを他のWebサイトにリダイレクトします。
一部のユーザーは、MediaFireには無料バージョンがあるため、この方法で収益を上げる可能性が高く、MediaFireがデータをGoogleに販売する可能性があると考えています。
関連記事:
- 2021Chrome用のベスト6無料Adblock | Chromeで広告をブロックする
- Windows 10から広告を削除する方法– Ultimate Guide(2021)
さらに、エンドツーエンド暗号化がファイル共有またはクラウドストレージサービスの標準と見なされている場合でも、MediaFireはファイルの暗号化を提供しません。これは、攻撃が転送中のファイルを破壊するのを防ぐための対策が講じられておらず、MediaFireサーバー上にあるファイルに対する保護がないことを意味します。
また、MediaFireには2要素認証はありません。 MediaFireが取る唯一の保護は、共有リンクのパスワードを設定できるようにすることであり、この機能にアクセスするには料金を支払う必要があります。
MediaFireからダウンロードしても安全ですか?
MediaFireからダウンロードしても安全ですか? MediaFireからプログラムをダウンロードするとき、一部のユーザーは、デバイスに感染する可能性のある潜在的なウイルスについても心配しています。たぶんあなたはこの投稿に興味があります-あなたのコンピュータをウイルスから保護する方法は? (12メソッド)。
MediaFireにはいくつかの問題がありますが、いくつかの利点もあります。良い面は、MediaFireがアップロードしたコンテンツの所有権を主張しないことです。また、優れたデータ保持戦略があり、アカウントをキャンセルしてから30日後にすべてのユーザー情報が削除されます。
MediaFireの問題
以下は、フォーラムからのMediaFireの使用に関する一部のユーザーのフィードバックです。
英国の少なくとも2つの地域でMediaFireに問題があります。私は現在、MediaFireがBTによってブロックされているかどうか疑問に思っています。自分のファイルをダウンロードすることすらできません。--unsungcomposers.comから
良いサイトですが、ダウンロードしているプログラムに注意してください。それらのいくつかは、プライバシーからあなたを制御したいウイルスや危険なプログラムである可能性があります。ダウンロードするものに注意してください。--unsungcomposers.comから
MediaFireを使用してファイルを保存したい場合、ファイルを保護または保護する方法はありますか?もちろん、あなたはそれを行うことができます。したがって、次のパートでは、MediaFireファイルを安全に保つ方法を示します。
MediaFireは安全ですか? MediaFireは安全にダウンロードできますか?私はこれらの質問に悩まされています。この投稿を読んだ後、私はMediaFireを明確に理解しています。クリックしてツイート
コンピュータファイルを保護する方法
コンピュータファイルを保護するためにいくつかの対策を講じることができます。次に、その方法を説明します。
デバイスのリンクを解除する
MediaFireを使用すると、インターネットに接続されている任意のデバイスから、保存されているメディアライブラリにアクセスできます。そのため、アカウントがスマートフォンなどの他のデバイスとリンクされている場合、アカウントにログインするときにアカウントが確認されない場合があります。
したがって、デバイスのリンクを解除すると、ファイルを保護するための検証が必要になります。
WindowsDefenderファイアウォールをオンにする
ファイルを保護するために、WindowsDefenderファイアウォールまたはサードパーティのウイルス対策ソフトウェアをオンにすることをお勧めします。次の手順で、WindowsDefenderファイアウォールをオンにしてみてください。
ステップ1:を開きます 走る を押してダイアログボックス ウィンドウズ + NS キーと入力 Firewall.cpl の中に 走る 箱。次に、をクリックします わかった WindowsDefenderファイアウォールを開きます。
ステップ2:クリック WindowsDefenderファイアウォールをオンまたはオフにします 開くには 設定をカスタマイズする 。
ステップ3:確認する WindowsDefenderファイアウォールをオンにする のオプション プライベートネットワーク設定 と パブリックネットワーク設定 パーツをクリックして、 わかった ボタン。
ダウンロードしたファイルをスキャンする
MediaFireからファイルをダウンロードするとウイルス感染を引き起こす可能性があるため、ダウンロードしたファイルをスキャンすることをお勧めします。 Windows Defenderを使用して、ダウンロードしたファイルをスキャンできます。これを行う方法は次のとおりです。
ステップ1:マルウェアをスキャンするダウンロード済みのファイルまたはフォルダーを見つけます。
手順2:ダウンロードしたファイルまたはフォルダーを右クリックして、[WindowsDefenderでスキャン]を選択します。
![[WindowsDefenderでスキャン]をクリックします](http://gov-civil-setubal.pt/img/backup-tips/25/is-mediafire-safe-use-4.png)
ステップ3:クリック クイックスキャン また フルスキャン 、 また カスタマースキャン フォルダを選択します。このツールがポップアップし、選択したアイテムのスキャンを開始します。プロセス全体がすぐに終了するはずです。マルウェアがない場合は、次のメッセージが表示されます 現在の脅威はありません 。
ただし、選択したアイテムでいくつかの脅威が検出された場合、WindowsDefenderは警告メッセージを表示します。 見つかった脅威。推奨されるアクションを開始します 感染したファイルが表示されます。次に、見つかった脅威を削除する必要があります。この作業を行うには、をクリックしてください アクションを開始する ボタンをクリックして続行します。
手順4:Windows Defenderは、コンピューターから検出された脅威を自動的に削除します。その後、コンピュータは安全になります。
MediaFireの代替を使用する
Dropbox、Googleドライブなど、MediaFireの代わりに使用することもできます。
以下も参照してください。
- Dropboxは安全ですか、それとも安全に使用できますか?ファイルを保護する方法
- Googleドライブは安全ですか? Googleドライブはどの程度安全ですか?
ファイルを定期的にバックアップする
ほとんどの場合、定期的なデータバックアップを維持することは、脅威から保護するための重要なステップです。したがって、ファイルを安全に保つために、ファイルをバックアップすることを選択できます。ウイルス攻撃のためにデータが失われたら、バックアップを使用してデータを復元できます。
これを行うには、プロのバックアッププログラムであるMiniToolShadowMakerを使用できます。これは、ファイル、フォルダー、ディスク、パーティション、およびオペレーティングシステムをバックアップして、ファイルとコンピューターを保護するように設計されています。
それでは、MiniToolShdoaMakerを使用してファイルをバックアップする方法を見てみましょう。
ステップ1:次のボタンからMiniTool ShadowMakerをダウンロードし、インストールして起動します。
ステップ2:クリック 試用を続ける 。メインインターフェイスに入った後、に移動します バックアップ ページ。
ステップ3:をクリックします ソース モジュールを使用してバックアップするファイルを選択し、[ わかった 続ける。同時にたくさんのファイルを選ぶことができます。
ステップ4:次に、をクリックします 行き先 バックアップされたファイルを保存するためのターゲットパスを選択するモジュール。ファイルをローカルハードディスク、外付けハードドライブ、またはネットワークドライブにバックアップすることを選択できます。次に、をクリックします わかった 続ける。
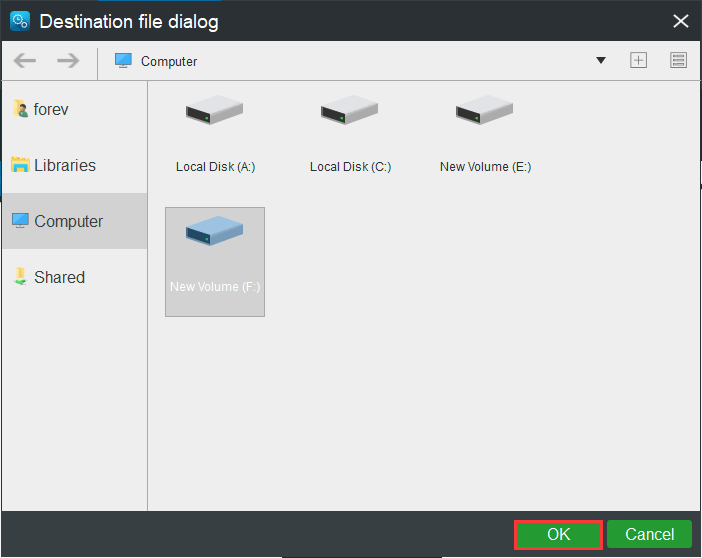
ステップ5:ファイルのバックアップのソースと宛先を選択した後、クリックすることができます 今すぐバックアップ プロセスを開始します。
![[今すぐバックアップ]をクリックしてプロセスを開始します](http://gov-civil-setubal.pt/img/backup-tips/25/is-mediafire-safe-use-6.png)
プロセスが終了すると、ファイルが正常にバックアップされ、データが保護されます。上記の情報から、MiniToolShadowMakerは非常に簡単で便利なツールであることがわかります。
参考文献
さらに、ファイルを安全に保ち、MediaFireの問題を回避するために、クラウドサービスではなくローカルドライブまたはネットワークドライブにファイルを同期することを選択できます。 MiniToolShadowMakerの同期機能を使用することもお勧めします。
ファイルを同期する方法は次のとおりです。
ステップ1: MiniTool ShadowMakerを起動した後、 同期 ページ。
ステップ2:をクリックします ソース と 行き先 同期するファイルとストレージパスを選択するモジュール。
ステップ3:をクリックします 今すぐ同期 ボタンをクリックすると、同期プロセスがすぐに実行されます。
結論
MediaFireとは何ですか? MediaFire.comは安全ですか?この投稿を読んだ後、あなたは答えを得たかもしれません。あなたは本文の部分でより多くの情報を得ることができます。また、MiniTool ShadowMakerに問題がある場合は、コメントゾーンにメッセージを残すか、メールでお気軽にお問い合わせください。 我ら できるだけ早く返信いたします。



![フラッシュストレージVSSSD:どちらが優れているかとどちらを選択するか[MiniToolのヒント]](https://gov-civil-setubal.pt/img/backup-tips/72/flash-storage-vs-ssd.jpg)





![「IT管理者のアクセスが制限されています」エラーを修正する方法[MiniToolNews]](https://gov-civil-setubal.pt/img/minitool-news-center/78/how-fix-your-it-administrator-has-limited-access-error.jpg)

![隠しファイルを表示する方法MacMojave / Catalina / High Sierra [MiniTool News]](https://gov-civil-setubal.pt/img/minitool-news-center/76/how-show-hidden-files-mac-mojave-catalina-high-sierra.jpg)
![[修正済み] Minecraft で Microsoft サービスを認証する必要がありますか?](https://gov-civil-setubal.pt/img/news/92/you-need-authenticate-microsoft-services-minecraft.png)





