起動時にエラーコード0xc0000017を修正するトップ4の方法[MiniToolニュース]
Top 4 Ways Fix Error Code 0xc0000017 Startup
まとめ:
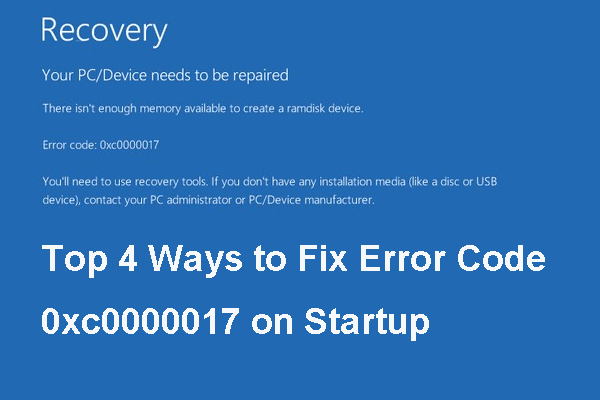
エラー0xc0000017とは何ですか? BSODエラー0xc0000017の原因は何ですか?エラーコード0xc0000017Windows 10を解決する方法は?からのこの投稿 MiniTool すべての回答が表示されます。さらに、MiniToolにアクセスして、他のBSODエラーと解決策を見つけることができます。
エラーコード0xc0000017とは何ですか?
エラーコード0xc0000017は、コンピューターを起動しようとしたときによく発生します。エラー0xc0000017が発生した場合は、オペレーティングシステムに正常にアクセスできないことを意味します。それはまたそれを意味します PCを修理する必要があります 。
エラーコード0xc0000017には、次のようなエラーメッセージが表示されます。
PC /デバイスを修理する必要があります。
RAMディスクデバイスを作成するのに十分なメモリがありません。
エラーコード:0xc0000017
リカバリツールを使用する必要があります。インストールメディア(ディスクやUSBデバイスなど)がない場合は、PC管理者またはPC /デバイスの製造元に問い合わせてください。
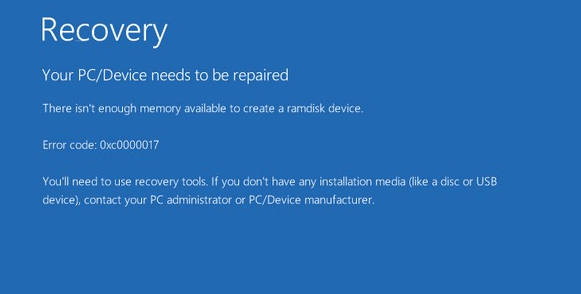
エラーコード0xc0000017の他に、他の問題が発生する可能性もあります BSOD 起動時のエラー、 0xc0000001 、 0xc0000428 、 等々。
しかし、あなたのPCデバイスを修復する必要があるエラーの原因を知っていますか0xc0000017?
したがって、次のセクションでは、エラーコード0xc0000017 Windows10の原因を示します。
エラーコード0xc0000017の原因は何ですか?
エラー0xc0000017は、次のようなさまざまな理由で発生する可能性があります。
- 外部デバイスの競合。
- RAMが不十分です。
- 古いマザーボードドライバ。
- 不良メモリブロック。
- ハイブリッドグラフィックを有効にしました。
次のセクションでは、エラーコード0xc0000017を修正する方法を示します。
エラーコード0xc0000017Windows 10を修正する方法は?
次のセクションでは、エラー0xc0000017を修正する方法を示します。ただし、エラーコード0xc0000017の修正に進む前に、元のデータに二次的な損傷を与える誤った操作を回避するために、最初に起動できないコンピューターからデータを取得することをお勧めします。
だから、あなたは投稿を読むことができます: PCが2020年に起動しないときにデータを回復する方法(100%動作) 最初にデータを取得します。
起動できないコンピューターからデータをレスキューした後、エラーコード0xc0000017を修正することを選択できます。
方法1.すべての外部デバイスを切断します
上記の部分で述べたように、エラーコード0xc000017は、外部デバイスの競合が原因である可能性があります。したがって、エラーコード0xc0000017を修正するために、最初にすべての外部デバイスを切断してみることができます。
すべての外部デバイスを切断した後、コンピュータを再起動して、PCデバイスを修復する必要があるエラーが解決されたかどうかを確認できます。
この解決策が効果的でない場合は、次の解決策を試してください。
方法2.不良メモリエントリをクリーンアップする
エラーメッセージが示すように、エラーコード0xc0000017が発生した場合は、RAMディスクデバイスを作成するために使用できるメモリが不足していることを意味します。したがって、エラーコード0xc0000017 Windows 10を修正するために、不良メモリエントリをクリーンアップすることを選択できます。
さて、これがチュートリアルです。
- コンピュータは起動できないので、あなたはの助けが必要です 回復ドライブ またはインストールディスク。
- Windows 10リカバリドライブをコンピューターに接続し、そこから起動します。
- 次に、Windows回復環境に入ります。
- 次に、をクリックします トラブルシューティング >> 高度なオプション >> コマンド・プロンプト 続ける。
- コマンドを入力します bcdedit / enum all ヒット 入る 続ける。
- 次に、クリーニングまたは削除できる不良メモリが一覧表示されます。
- 次に、コマンドを入力します bcdedit / deletevalue {badmemory} badmemorylist Enterキーを押して、それらの悪い記憶を削除します。それに応じてコマンドを入力してください。
- その後、コマンドラインウィンドウを終了します。
すべての手順が完了したら、コンピューターを再起動して、エラーコード0xc0000017が解決されているかどうかを確認します。
方法3.マザーボードドライバを更新します
ダイバーが古くなっている場合は、エラーコード0xc0000017も発生する可能性があります。したがって、このエラーを修正するためにマザーボードドライバを更新することを選択できます。
さて、これがチュートリアルです。
- 製造元の公式サイトにアクセスして、最新のドライバーをUSBドライブにダウンロードします。
- リカバリドライブから起動できないコンピュータを起動します。
- 次に、をクリックします トラブルシューティング >> 高度なオプション >> スタートアップ設定 続ける。
- クリック 再起動 。
- 押す F4 セーフモードを有効にします。
- 最新のドライバーを保存しているUSBドライブを起動できないコンピューターに接続します。
- インストール実行可能ファイルを開き、画面の指示に従ってドライバーをインストールします。
インストールが完了したら、コンピュータを再起動して、エラーコード0xc0000017が解決されているかどうかを確認します。
 Windowsを再インストールせずにマザーボードとCPUをアップグレードする方法
Windowsを再インストールせずにマザーボードとCPUをアップグレードする方法 Windows 10/8/7を再インストールせずにマザーボードとCPUをアップグレードするにはどうすればよいですか?新規インストールせずにそれらを交換または変更するいくつかの方法があります。
続きを読むこの解決策が効果的でない場合は、別の解決策を試してください。
方法4.ハイブリッドグラフィックを無効にする
エラーコード0xc0000017は、ハイブリッドグラフィックスと呼ばれる統合AMDGPUカードに存在するGPU機能が原因である可能性があります。一部のユーザーは、ハイブリッドグラフィックを無効にした後、このBSODエラーを修正したことも確認しました。したがって、エラーコード0xc0000017を修正するには、ハイブリッドグラフィックを無効にしてみてください。
さて、これがチュートリアルです。
1.コンピューターの電源を入れます。最初のロード画面が表示されている限り、特定のキーを押して BIOSに入る 。セットアップキーは、メーカーによって異なる場合があります。
2. BIOSに入ったら、に移動します 高度な 次に、 デバイス構成 メニューと確認してください ディスクリートグラフィックス の代わりにが選択されます ハイブリッドグラフィックス 。
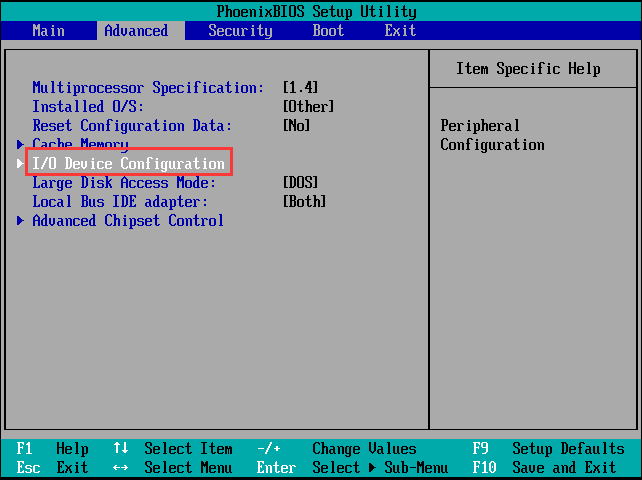
3.変更を保存して、BIOSを終了します。
その後、コンピュータを再起動し、エラーコード0xc0000017が解決されているかどうかを確認します。
最後の言葉
要約すると、この投稿では、エラーコード0xc0000017を修正する4つの方法を紹介しています。同じBSODエラーが発生した場合は、これらの解決策を試してください。エラー0xc0000017Windows 10を修正するためのより良い解決策がある場合は、コメントゾーンで共有してください。

![「IT管理者のアクセスが制限されています」エラーを修正する方法[MiniToolNews]](https://gov-civil-setubal.pt/img/minitool-news-center/78/how-fix-your-it-administrator-has-limited-access-error.jpg)

![「ERR_BLOCKED_BY_CLIENT」エラーを修正するための5つの便利な方法[MiniToolNews]](https://gov-civil-setubal.pt/img/minitool-news-center/55/5-useful-methods-fix-err_blocked_by_client-error.jpg)
![シェルインフラストラクチャホストの上位6つの修正が機能しなくなった[MiniToolのヒント]](https://gov-civil-setubal.pt/img/data-recovery-tips/87/top-6-fixes-shell-infrastructure-host-has-stopped-working.jpg)
![Chromeやその他のブラウザで自動更新を停止するにはどうすればよいですか[MiniToolニュース]](https://gov-civil-setubal.pt/img/minitool-news-center/39/how-do-you-stop-auto-refresh-chrome-other-browsers.png)

![Xbox Oneが更新されない場合、これらのソリューションは役に立ちます[MiniTool News]](https://gov-civil-setubal.pt/img/minitool-news-center/46/if-your-xbox-one-won-t-update.jpg)
![DPCブルースクリーンオブデスからの切り替えの試行をどのように修正できますか? [MiniToolのヒント]](https://gov-civil-setubal.pt/img/backup-tips/08/how-can-you-fix-attempted-switch-from-dpc-blue-screen-death.jpg)





![LockApp.exeプロセスとは何ですか?Windows10では安全ですか? [MiniTool Wiki]](https://gov-civil-setubal.pt/img/minitool-wiki-library/60/what-is-lockapp-exe-process.png)



![Windows 10のごみ箱を開く方法は? (8つの簡単な方法)[MiniToolニュース]](https://gov-civil-setubal.pt/img/minitool-news-center/28/how-open-windows-10-recycle-bin.jpg)
